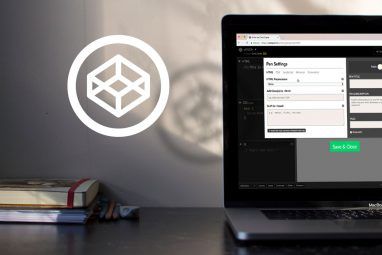Google云端硬盘可以成为出色的生产力和协作工具。但是,一旦开始大量使用它,则很难使所有内容井井有条。幸运的是,Google预见到了这个问题,可以轻松找到所需的内容,并确保您不会再次丢失它。
1。 Google Drive的基本设置和添加文件
与标准文件浏览器一样,Google Drive允许您将文件组织在文件夹中,如果您要处理多个不同的项目,这将非常方便。让文件变得更复杂的是,您的文件最多可以来自三个不同的来源,这些来源列在drive.google.com下的侧栏中:我的云端硬盘,与我共享 >和 Google相册。
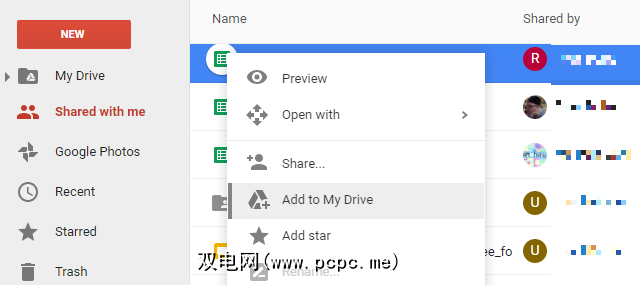
如果您要查找文件,则该文件可能属于上述任何一种,因此很难浏览文件。为了简化操作,您可以将任何文件或文件夹添加到自己的云端硬盘中。如果单击文件并将其拖到驱动器中,则会将该文件从当前位置删除,然后将其重新放置到驱动器中。
为避免使其他人的文件和文件夹消失而造成混淆,请使用
2。按不同的因素排序
这是一个非常基本的方法,但是有待解释,因为目前尚不清楚在何处可以找到此选项。 排序选项按钮位于工具栏的右侧,在两个箭头之间显示字母A和Z。单击该图标,您将可以选择按名称,上次修改日期,上次修改日期和上次打开日期排序。
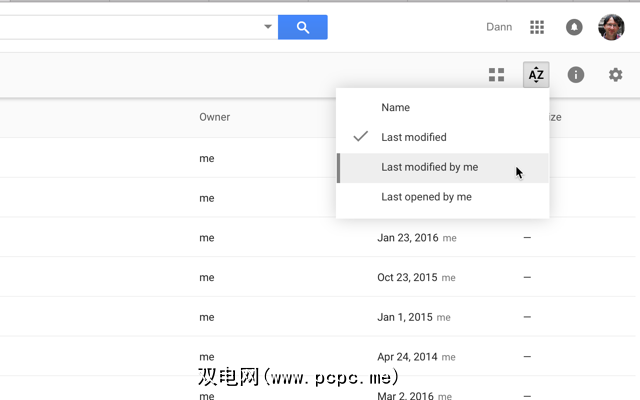
这似乎非常简单,但是可以极其有用!
3。选择文件更快
另一个非常简单的技巧,但是您知道您可以 SHIFT +单击或单击并拖动在其中选择多个文件Google云端硬盘?
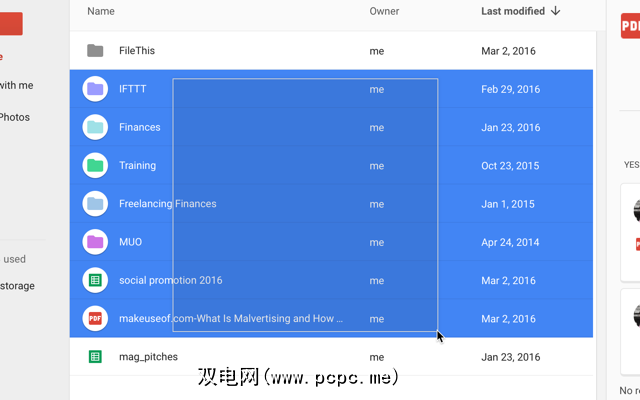
某些在线服务不支持此功能,但是Google云端硬盘支持此功能,它可以让您选择文件并对它们进行批处理操作,比尝试进行更改要快得多
4。使用高级搜索工具
使用屏幕顶部的搜索栏搜索文件绝对是找到丢失的内容的最佳方法,而只需单击几下即可使用高级工具
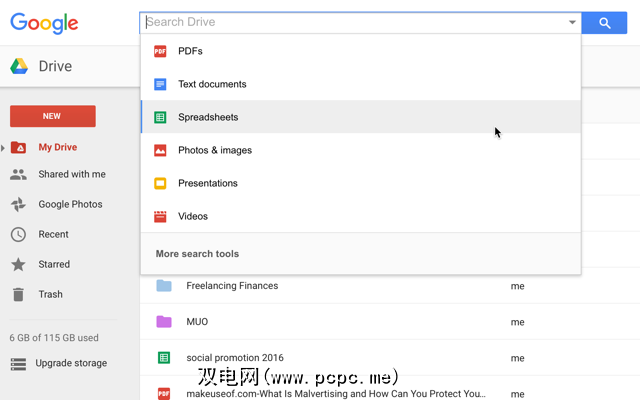
当您单击搜索栏时,您会看到可以单击任何类型的文件以将搜索限制为该类型的文件。当您单击它时,“ type:[filetype]"将出现在搜索栏中,并且您会看到云端硬盘中所有这些文件的列表。滚动浏览此列表是开始查找的好地方。
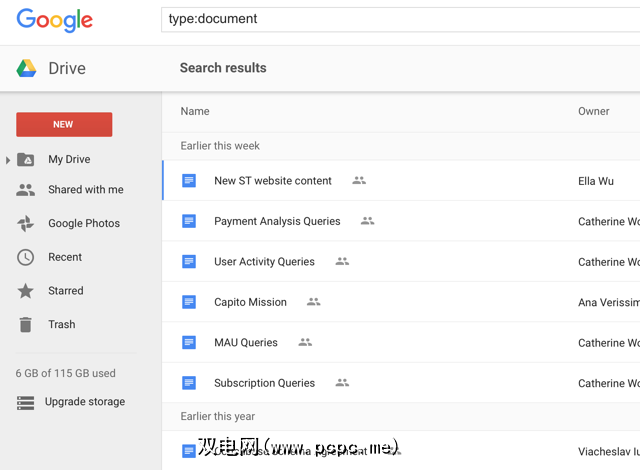
您还可以输入“ [您的搜索词]类型:[文件类型]"来搜索文档,电子表格,PDF,演示文稿或其他文件类型以加快搜索速度。
除了按文件类型进行搜索外,您还可以点击文件类型选择菜单底部的更多搜索工具来访问更高级的搜索选项,例如修改日期,文件中包含的单词,所有者以及与之共享的单词。
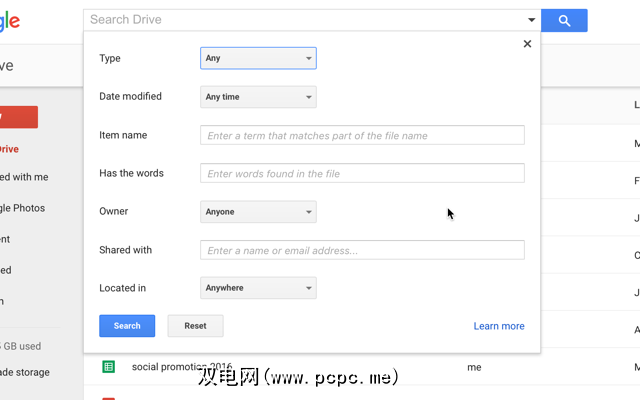
这些选项对在Google云端硬盘中存储大量文件的用户有很大帮助,尤其是如果您保留许多文件不同的文件类型(使用Google云端硬盘的学生可能会发现这些工具有用)。
5。使用颜色和星星创建类别
您可以创建复杂的文件夹层次结构,但有时更直观的系统更容易。右键单击文件夹,您可以选择更改颜色并为该文件夹选择新的颜色。
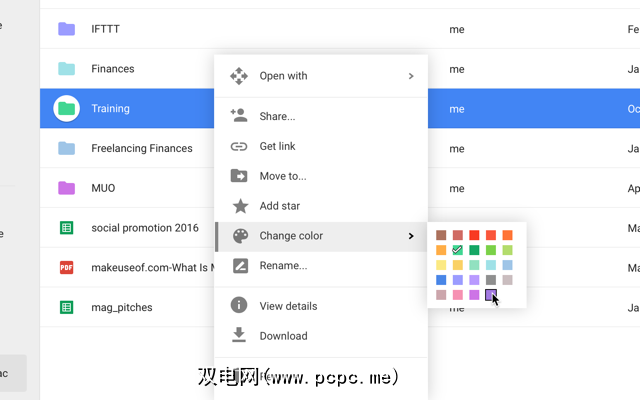
您可以使用标准灰色(而不是令人鼓舞的灰色)代替现在将有一个颜色鲜艳的文件夹,您可以在云端硬盘中的其他文件夹中找到它们。
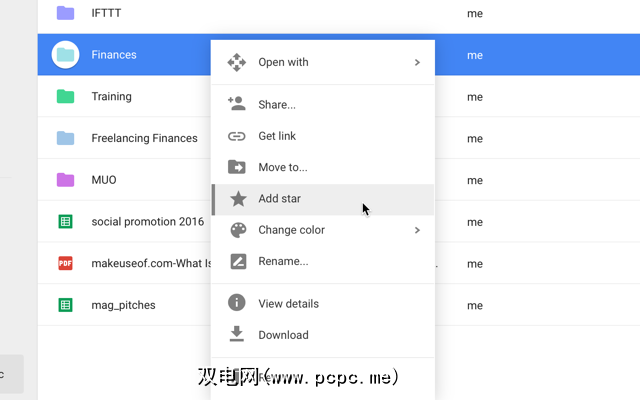
您还可以通过在其中选择添加星标为项目添加星标单击鼠标右键,然后单击左侧菜单中的已加星标,就会显示已加星标的每个文件和文件夹。
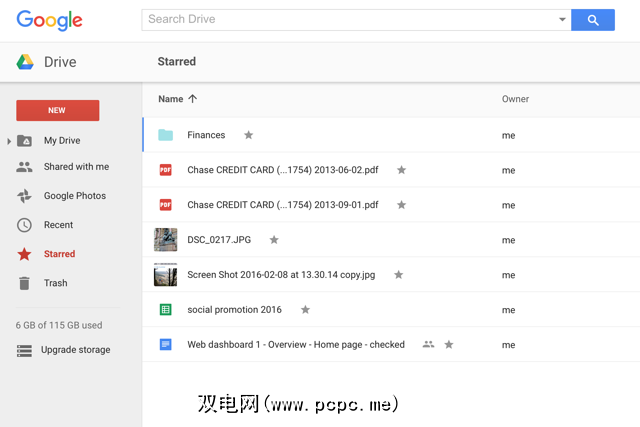
就像使用星标一样在Gmail中,如果您熟悉这种做法。
6。预览文档以快速扫描它们
如果不确定文件的名称,或者只是想快速提醒一下文件中的内容,可以充分利用预览按钮-位于
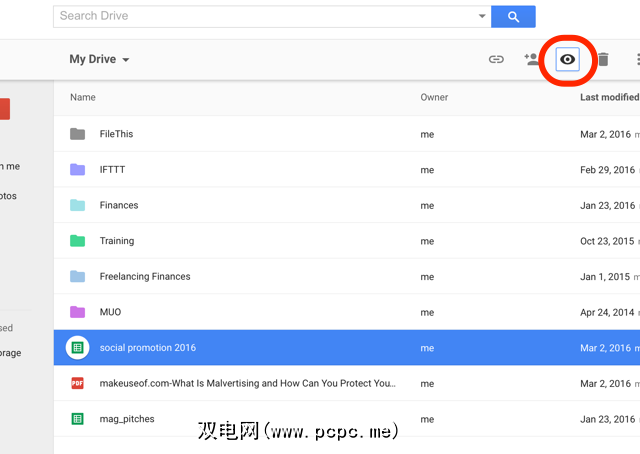
单击文件,单击预览按钮,您将快速查看文件中的内容,以提醒您里面是什么。速度不是很快,但是它可能比实际在新选项卡中打开文件以查看它是否是您要查找的文件要快。
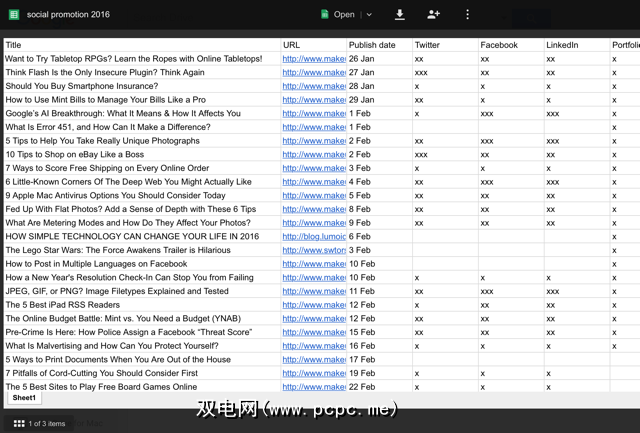
如果只需要很小的外观文档,您可以使用网格视图查看云端硬盘中每个文档的缩略图(网格视图按钮位于工具栏中的排序选项按钮旁边)。
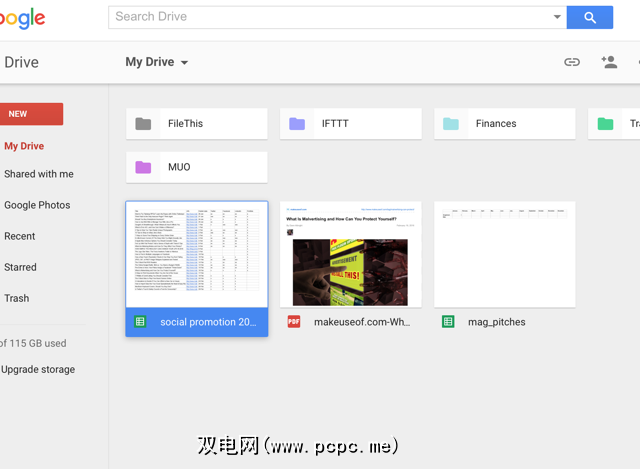
它可能不如列表视图有用,但是如果您发现那里有帮助的情况,那么知道它在那里可以为您节省一些时间。
7。在“我的云端硬盘"中查看“修订和编辑历史记录"
快速单击鼠标右键,可以显示谁进行了修订以及何时在任何文档上进行了修订,即使该文档不是Google Doc。 (在这张图片中,我在PDF上使用它-您知道Google云端硬盘也非常适合使用PDF吗?)
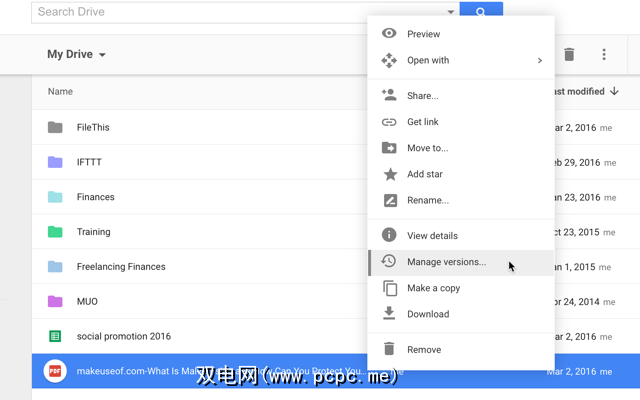
要查看此信息,只需右键单击并选择管理修订...
要查看Google文档的编辑历史记录,请右键单击并点击查看详细信息。这将打开屏幕右侧的详细信息面板:
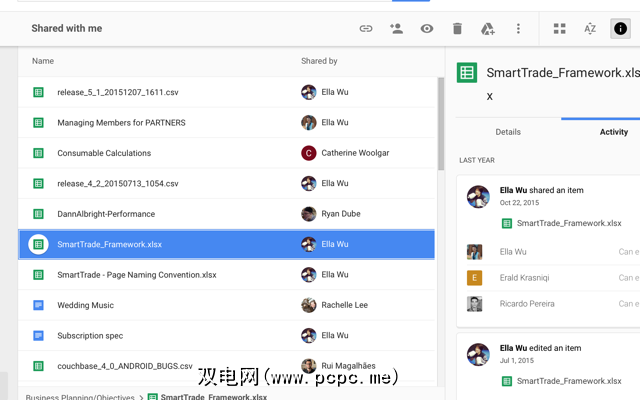
您现在可以选择其他文件以查看其修订和编辑历史记录,或单击详细信息以查看创建的内容以及修改的日期,大小,位置,所有者以及有权访问该文件的人。
8。将项目添加到多个文件夹
Google云端硬盘曾经具有标记功能,即使您未将相关文件存储在一起,它也可以让您查找相关文件。该功能已删除。但是,可以用Google Drive应用程序替换它,该应用程序可以让您将单个文件添加到多个文件夹中。
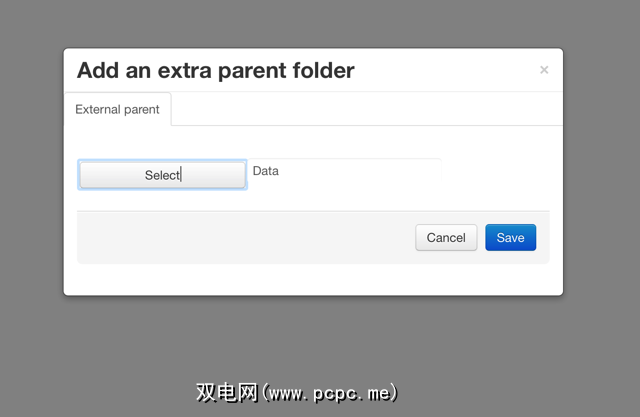
要连接此应用程序,请单击任意文件,将鼠标悬停在打开方式,然后选择 +连接更多应用。使用搜索栏找到Multifolder,并将其添加到您的Google云端硬盘中。现在,只需右键单击文件或文件夹,点击打开方式>多重文件夹,您便可以将其添加到多个文件夹中。
9。使用应用程序来帮助您进行组织
除了Multifolder之外,还有许多其他出色的Google云端硬盘加载项和应用程序可以帮助您保持井井有条-选择要使用的程序取决于您要尝试的内容做。例如, FileThis 是一个超级有用的应用程序,它将自动将银行对账单,发票和公用事业账单拉到Google云端硬盘中的文件夹中。
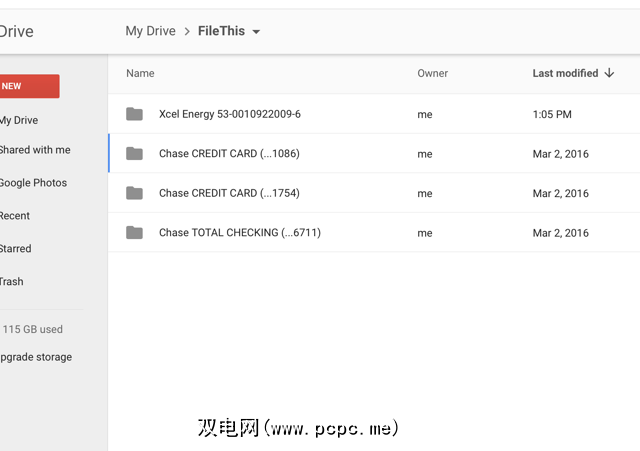
FileThis的免费帐户。 com可让您最多连接六个帐户并每周更新一次。
另一个可能有用的应用称为隐藏文件夹,它可以防止其他应用查看特定文件在您的云端硬盘中。 Google云端硬盘非常安全,但如果您丢失了移动设备,此应用程序又增加了一层安全保护。
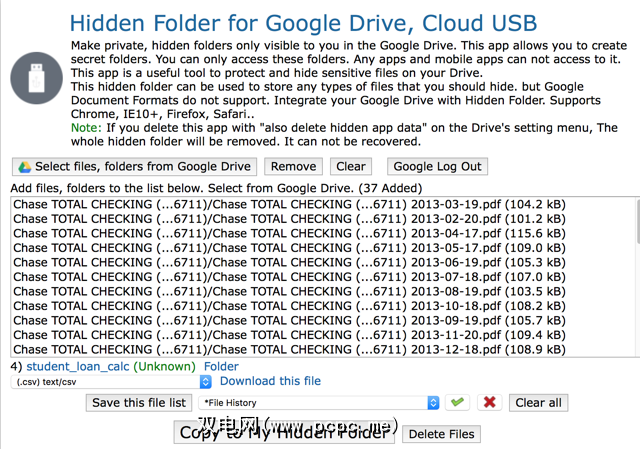
有各种各样有用的Google云端硬盘应用程序–您只需找到它们即可。点击 +连接更多应用,并进行探索,看看哪些可以帮助您!
您最喜欢的Google云端硬盘提示
这些提示应该可以帮助您获得所需的信息Google云端硬盘受到控制,使浏览更加轻松。
在组织Google云端硬盘的所有绝佳策略中,您最喜欢哪些策略?如何确保可以在Google云端硬盘中找到所需的文件?您是在使用其他应用还是仅是一个可靠的组织系统?
在下面的评论中分享您的最佳建议!
标签: 文件管理 文件共享 Google云端硬盘 组织软件






.jpg?q=50&fit=contain&w=480&h=300&dpr=1.5)