如果您知道如何组合功能,Microsoft PowerPoint 2016可以成为创建有趣图像效果的强大工具。例如,在本文中,我们将向您展示如何为任何图像提供炫酷的画笔效果。

Microsoft PowerPoint没有像Adobe Photoshop这样的多种画笔样式。因此,这里是解决方法:
首先,使用画笔字体或将免费的画笔字体下载到您的PC。然后,将所选字体转换为形状,并使用它来隐藏和显示照片的一部分。
让我们逐步进行操作。
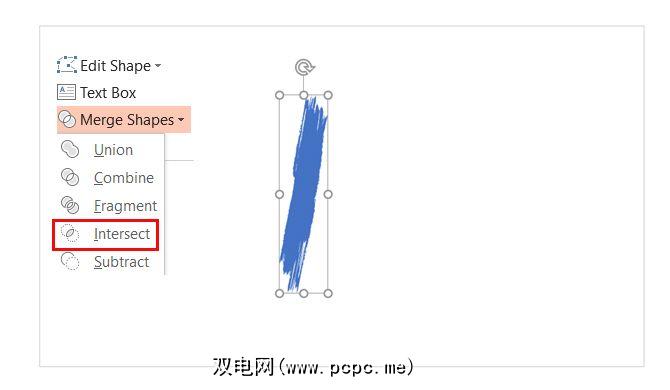
现在,您可以对多个形状进行分组,并在它们后面添加图片或颜色,以创建具有视觉冲击力的幻灯片。上面的照片使用了隐藏在画笔形状后面的图片。
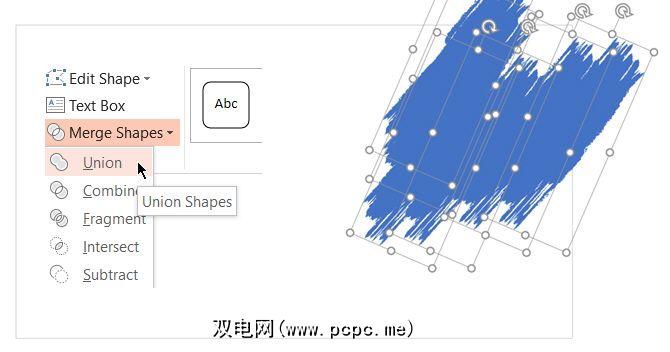
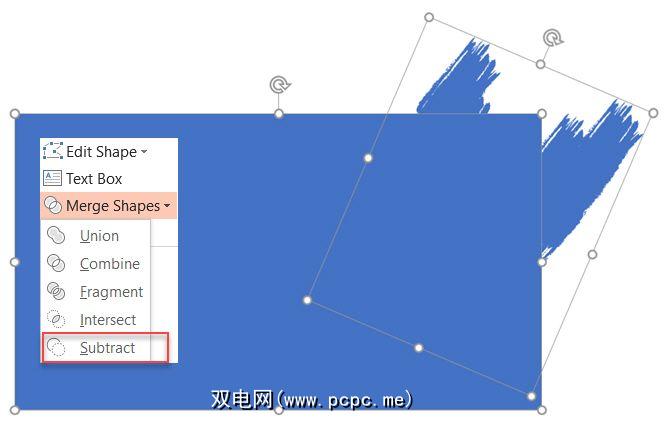
您可以将图片拖动到要构图的区域。
Microsoft PowerPoint可以帮助您完成很多事情。即使您是初学者,学习Microsoft PowerPoint也并不困难!
标签: Microsoft Office 2016 Microsoft PowerPoint 演示文稿









