
已授予,您可能已经知道如何对DIY样式的外部硬盘进行分区。此外,您的硬盘驱动器可能已经带有为您提供帮助的内置软件(但是,老实说,我真的不喜欢使用所有附带的应用程序)。但是,让我们看一下如何做。
打开磁盘实用程序应用程序
为了为分区做准备,最好使用外部硬盘驱动器您绝对没有任何重要文件。如果您已经在其中扔了一些东西(就像我第一次尝试时所做的那样),请继续并将其复制到您的计算机上。话虽如此,请确保至少要插入外部硬盘驱动器才能正常工作(我说这与服装公司写道“斗篷无法使穿戴者飞起来的原因相同"。
如果您以前从未使用过此应用程序,只需进入Mac的 Applications ,然后单击 Utilities 文件夹即可。 ,然后找到 Disk Utility 应用程序。 (对于仍在搜索的人来说,它看起来像是带有听诊器的硬盘驱动器。)将其打开,您将在屏幕上看到崭新的“新窗口"。
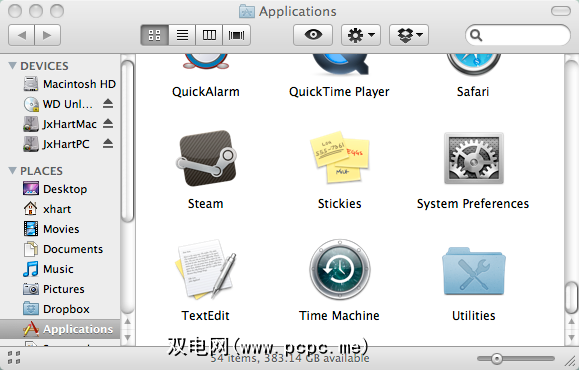
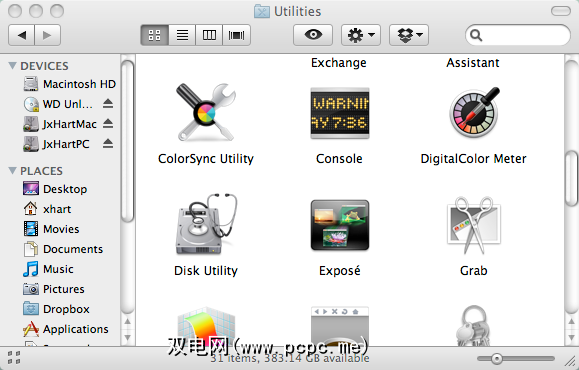
在此窗口的左侧,您将看到连接到计算机的不同硬盘驱动器。您将在窗口的此部分看到您的主硬盘驱动器(或多个硬盘驱动器)位于计算机内,但是您也应该能够在其中的任何位置找到外部硬盘驱动器。
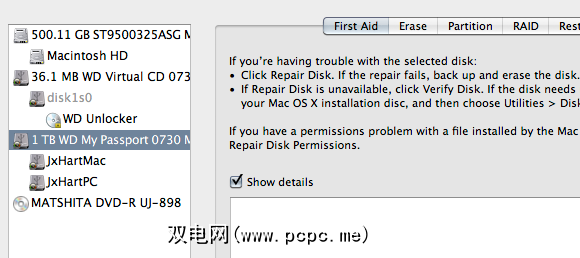
执行此操作后,请确保打开此硬盘驱动器的上下文菜单(在触控板上单击两指或CTRL +单击),然后选择驱动器的 Unmount 选项。为了使该项目为您工作,这非常重要。
设置分区
如屏幕截图所示,我已经对外部硬盘进行了分区驱动器(JxHart Mac和JxHart PC)。但是,您仍然可以继续查看“磁盘工具"窗口的其余部分。
当您第一次查看该窗口时,您会看到一些选项卡,这些选项卡为您提供了各种用于外部硬盘的选项。驾驶。其中之一将只是说出 Partition ,而您可能会猜到,这就是您要选择的分区。这样做之后,您将进入一个菜单,该菜单为您提供了对硬盘驱动器进行分区所需的功能。您应该在此页面上找到的项目将是一个标签为 Volume Scheme 的下拉菜单。 ,则应为两个分区设置卷方案。完成此操作后,您将获得两个易于使用的简单方框图形图像,它们代表两个分区。您现在可以使用这些来设置每个分区所需的内存。
计算大小和格式
在外部硬盘驱动器上,我给了Mac部分950 GB的空间和PC的50 GB的空间仅仅是因为我在Mac端使用了更多的空间。考虑到这一点,我仍然能够在Mac上打开硬盘驱动器的PC部分并从中获取文件。但是,我无法添加或删除文件。这就是拥有分区的好理由。
在确定每个分区的大小之后,您应该返回并更改每个分区的名称。我建议它们反映您将对每个分区使用的功能,例如“ Mac HD"和“ PC HD"。实际上,您可以在调整分区大小之前更改分区的名称,但这实际上取决于您。
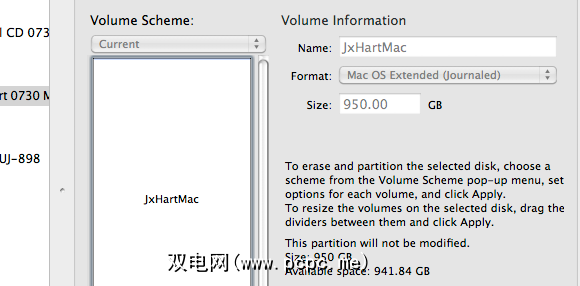
最后,您绝对需要为每个分区更改外部硬盘驱动器的写入格式,因此确实正是您想要的。为此,请为外部硬盘驱动器的Mac端选择 Mac OS扩展(日志型)选项,为外部硬盘驱动器的PC端选择 ExFAT 选项。
当您准备开始分区时,只需单击 Apply 就可以了。这真的很简单,您应该可以在几分钟之内完成项目。
结论
您很有可能(肯定)可以与其他操作系统(例如, Linux甚至我们从未听说过的某些时髦OS。此外,您可以制作两个或多个与Mac相关的分区,以使自己保持井井有条。我还要假设,如果您使用的是永久性的东西,则可以在Time Machine中使用其中一个分区。
您还使用其他哪个应用程序来对硬盘或外部硬盘进行分区?您还有其他提示可补充我在这里写的内容吗?








