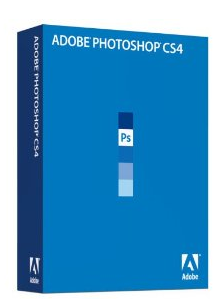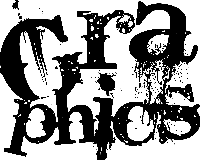![]()
那么为什么要将图像转换为黑白图像?嗯,这几乎是一个美学决定。对我来说,我可能会转换为黑白,因为它传达了我正在拍摄的对象的心情。我在本教程中使用的图像就是这种情况。在其他时候,一幅图像中的颜色可能彼此冲突并分散了图像的焦点,因此转换为黑白可以消除分散的颜色冲突。
在在某些图像上,黑白转换只是更具美学吸引力。您没有可应用的规则或方程式来确定照片在单色中看起来是否很棒。但这不是数码摄影的问题。您只需复制彩色版本,然后尝试单色版本即可。
有一整本书专门介绍了使用Photoshop进行黑白摄影的技巧,但我将介绍其中的几本。在Photoshop中进行单色转换的简单方法,效果很好。我在本教程中使用的是Photoshop CS3,但它在CS4中的工作方式几乎相同。
对于最简单的将彩色图像转换为黑白图像的方法,只需打开在Photoshop中,将图像转到 Image> Adjustments> Desaturate ,然后中提琴将进行单色转换。如果您需要更快地执行此操作,则可以使用关键字快捷方式或创建一个可以一键完成的操作。
如果您希望对转换进行更多控制,则需要使用黑色和Photoshop中的白色转换器。操作方法如下:
复制要转换图像的彩色版本。在Photoshop中打开重复的副本。使用所需的任何工具校正照片中的曝光和对比度。我使用色阶来使图像变亮一些。现在选择位于“层"面板底部的“黑白调整层"。单击黑白圆圈图标,然后选择黑白。释放鼠标时,转换器将弹出。如果这是您第一次使用转换器,请不要让所有控件淹没您。首先,您只需单击右侧的“自动"按钮,然后查看Photoshop对图像执行的操作。那可能就是您所需要的。如果阴影,高光和中间色调看起来还可以,请单击“确定"完成。另一种选择是尝试使用转换器中的“预设"弹出菜单。只需尝试各种菜单项,然后查看哪个菜单最适合您的图像。通常,如果您的照片中有很多红色或蓝色,则可以首先分别尝试使用高对比度红色或蓝色滤镜。但是,只需按一下预设即可。它们是无损的。如果最终不喜欢该结果,则只需在应用该转换器后取消该转换器或将其全部删除即可。
有时您可能不希望图像中出现鲜明的单色外观。您可能需要对其进行预热。我使用转换器底部的“饱和度"滑块将少许棕褐色混合成黑白图像。只需单击“色调"按钮,它将应用效果。棕褐色可能太强了,因此只需将滑块向左移动,直到获得所需的效果即可。现在,进行一些高级设置。请注意,转换器有六个颜色滑块。当您将这些滑块向左移动时,它将使图像中的相应颜色变暗。将其向右移动,可使用相应的颜色使照片的区域变亮。如果您想使照片的特定部分变亮或变暗,只需将光标拖到该部分上,然后Photoshop会知道要移动和应用哪个颜色滑块(注意:当我在照片的一部分上滑动鼠标时,我无法获得截屏的光标。但是只需按住鼠标的一部分即可)图片,将其左右拖动,您会看到一个小的手形图标。拖动时,您会看到更改在图像中生效。)对于此图像,我想要为了减轻男人的脸,所以我将光标拖到了他的脸上。 Photoshop选择“红色"并加亮了图像的该部分。自定义预设:最后,如果要在其他照片中再次使用特定的黑白混合色,您只需将混合物保存为自定义预设并重新使用即可。请参见下面的屏幕截图。您还可以为黑白混合创建Photoshop操作,以进一步加快该过程。让我知道此过程是否对您有用,以及您对黑白有什么疑问或建议在Photoshop中进行白转换。有更多高级方法可以使用,例如使用频道,但这是另一篇文章的主题。