在Photoshop中工作可能很耗时,但是您可以使用一些技巧来加快工作流程。这样可以确保您将自己的时间花在创造力上,而不是浪费时间做漫长的事情。
1。克隆Photoshop图层样式
您花了很多时间使用Photoshop的图层和样式来完善您的设计。您可以“复制并粘贴"样式,而不必费力地将相同的样式应用于新的图层或设计。
要访问“图层样式",请右键单击图层并选择混合选项强>。您可以将轮廓以及阴影,斜角和笔触添加到Photoshop设计中。
要快速将一个图层样式复制到另一图层样式,请右键单击应用了样式的图层,然后单击复制。图层样式。
单击要在其中应用样式的图层。右键单击图层,然后选择粘贴图层样式。
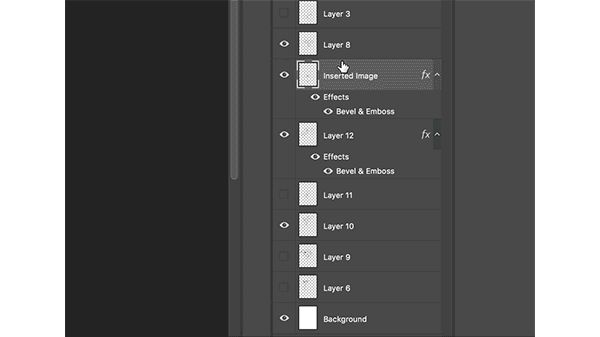
您也可以在图层面板中拖放图层样式,但这会将其从原始图层中删除。
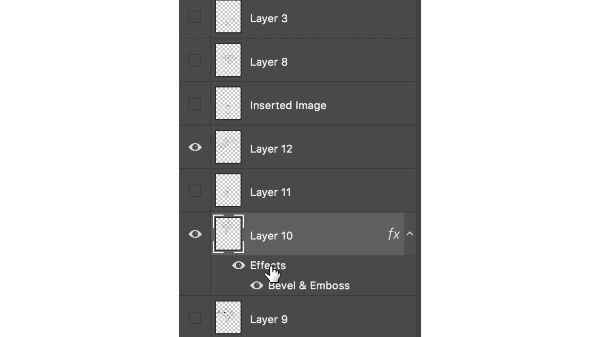
2。批量调整图像大小
您可以使用脚本在Photoshop中轻松调整大批量照片的大小。 (请放心,它听起来并不那么吓人。)
转到文件>脚本>图像处理器,您会发现一些可用的选项。您可以在当前在Photoshop或更高版本中已打开的图像上运行脚本,也可以将设置应用于整个图像文件夹。
您还可以选择计算机上的位置以保存调整后的大小图像,文件类型(jpeg,PSD或TIFF)和质量。
选择文件类型后,现在可以通过选中调整大小以适合。您可以根据需要选择特定的宽度或高度。
选择后,单击运行。
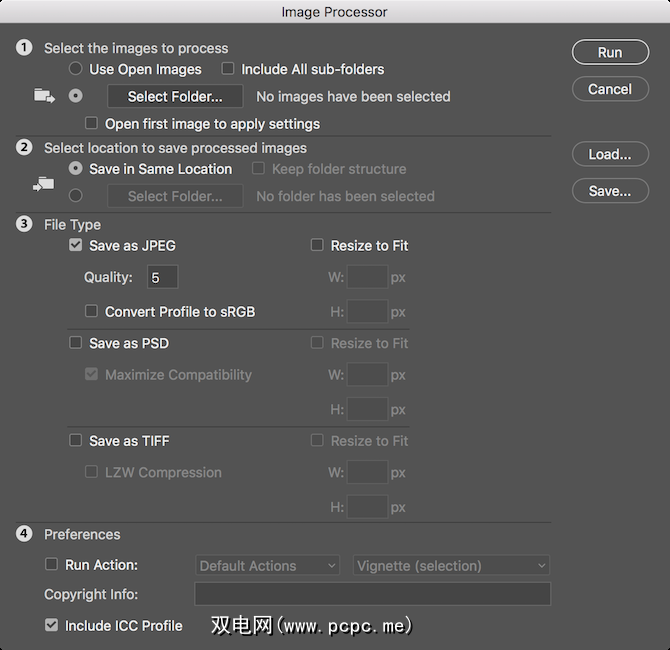
3。快速选择一个Photoshop图层
如果要处理大量的图层,可能会很麻烦地滚动查找所需的确切图层。
有几个无需触摸“图层"面板即可直接获得要调整的图层的更快捷方法。
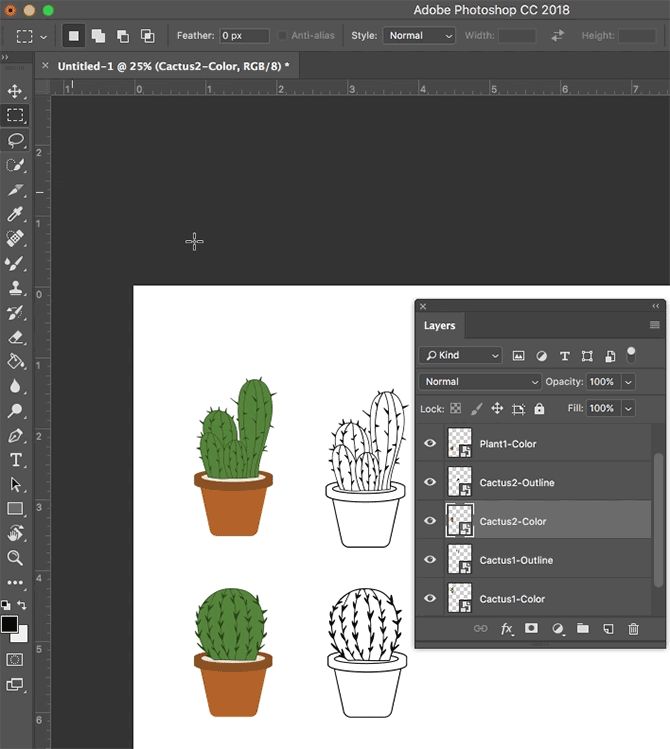
您可以还可以通过从“自动选择"下拉菜单中选择组来快速选择组。
还有另一个选项。选中“移动"工具后,按键盘上的 Ctrl / Cmd 按钮,然后单击要选择的图层。
如果画布比较拥挤,则可以获得更多信息特定于以下内容:
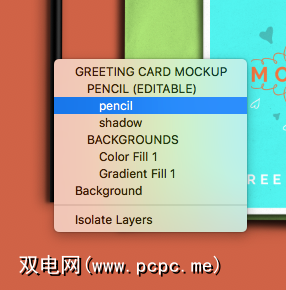
如果您希望同时选择所有图层,请在Mac上使用键盘快捷键 Command + Option + A ,在Windows上使用 Ctrl + Alt + A 或转到来选择>所有图层。
4。同时放大和缩小
如果您正在处理图片,则可以在查看整个图片的同时查看特写。这意味着您可以在详细视图中进行小的编辑,并查看它们如何同时影响整个图像。
要同时查看图像的缩放版本和1:1版本,请执行以下操作:
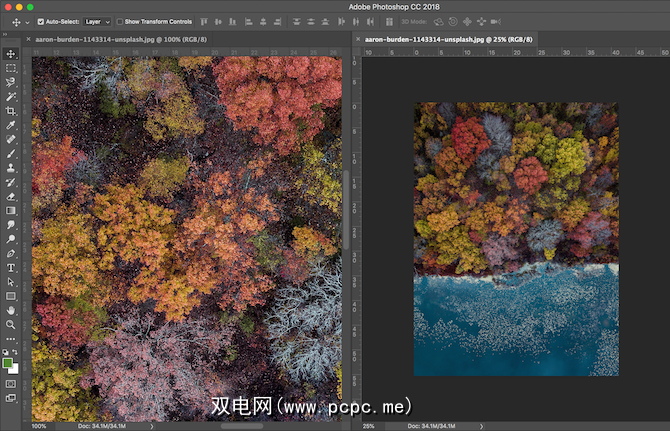
5。自动使用动作和脚本
有很多方法可以使用动作和脚本的组合来自动执行Photoshop中的工作。
Photoshop Actions通过允许您应用动作和脚本来缩短编辑时间。只需单击按钮,即可对照片或图像使用相同的编辑技术。
您可以下载Photoshop Actions,也可以根据自己的个性化编辑样式创建自己的Actions。您还可以将Actions用于重复性任务,例如向图像中添加水印。
并且如上所述,您可以使用Photoshop Scripts自动执行重复性任务,例如批量调整图像大小。
除了动作和脚本之外,您还可以使用Photoshop滤镜进行快速工作。例如,使用滤镜可以轻松快速地将逼真的树木添加到您的Photoshop设计中。
6。创建自定义Photoshop快捷方式
您可以创建适合您的工作流程的自定义快捷方式和工作区。
假设您要设置键盘快捷方式,以切换用于本文的第四条提示:
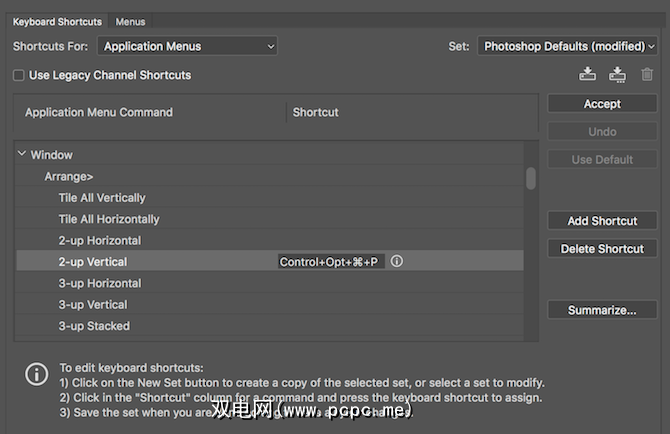
要创建自定义工作区,请打开打开您经常使用的所有面板,然后转到 Windows>工作区>新工作区以创建自定义界面。
7。隐藏一个图层以外的所有Photoshop图层
虽然我们向您展示了一些简单的方法来直接转到要使用的图层,但是Photoshop还提供了隐藏除一个图层之外的所有图层的选项。为此,您需要打开“图层"面板:
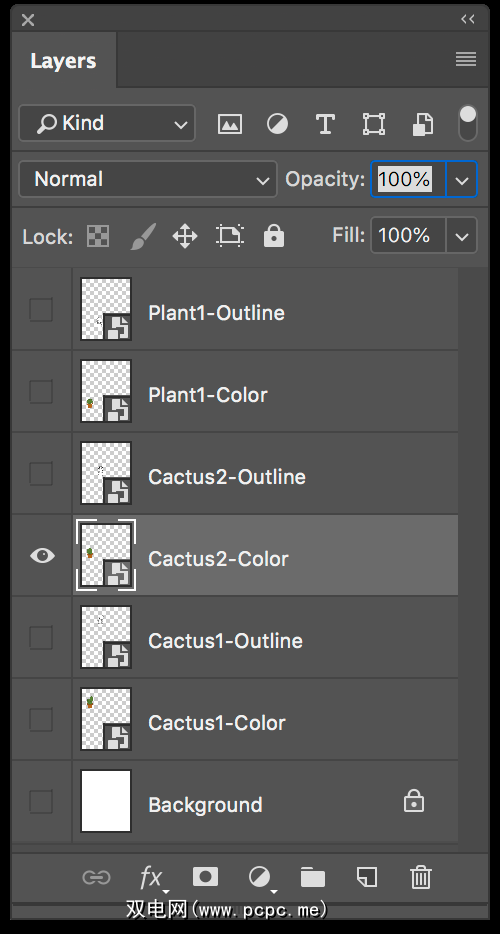
此方法还会关闭背景。
8。整理您的Photoshop图层
组织好图层可能会花费一些时间,但从长远来看,它可以节省您的时间。
正确命名图层可简化导航
要重命名层,请打开“层"面板,找到要重命名的层,然后双击文本。名字。然后,您可以输入新名称。
您还可以在创建图层时使用菜单项 Layer> New> Layer 或使用键盘快捷键 Shift + Cmd / Ctrl + N 。然后,您可以在创建图层之前输入图层的名称。
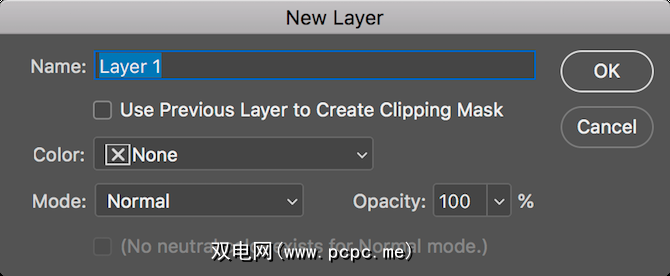
要将图层添加到组中,请打开“图层"面板:
在组织图层时,您可以使用最适合您的工作流程的方法,但是如果您需要有关如何进行操作的提示,则可以参考以下提示开始检查图层:
要在各图层之间快速导航,可以使用以下键盘快捷键:
保持加快Photoshop工作流程的速度
使用Photoshop的次数越多,您将学到的有关加快工作流程的更多信息。随着您更清楚地了解最常使用的功能,您可以搜索更多提示和技巧以加快工作流程。
如果您仍然掌握Photoshop,那么这些提示将陆续出现。方便,但首先请确保了解学习Photoshop基本知识所需的一切。
标签: Adobe Photoshop 图像编辑提示 Photoshop教程









