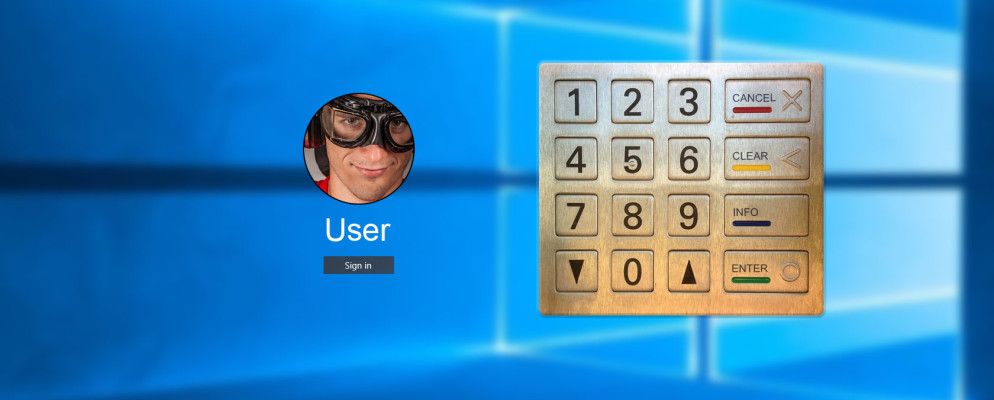多年来,密码是登录Windows的唯一方法。从Windows 7开始,某些机器支持指纹扫描仪,但是直到Windows 8和10为止,传统的密码才占主导地位。
在Windows 10中,Microsoft提供了多种方法来验证您的帐户密码。这些功能包括面部识别和指纹扫描,但某些机器上不提供。但是,任何人都可以使用PIN(个人识别码)来保护自己的帐户。
让我们看一下PIN和密码之间的区别,如何设置它们以及应该使用什么。<
帐户类型:PIN与密码
您可以登录Windows 10。必须使用许多Microsoft服务,并跨设备同步您的偏好设置。
如果您使用Microsoft帐户登录Windows,则您的PC密码和Microsoft帐户密码是相同的。根据您对Microsoft生态系统的了解程度,这也可能是您的Skype,Xbox或Outlook密码。
如果您使用本地帐户,则可以拒绝设置密码(这是非常不安全的)。
无论您使用Microsoft帐户还是本地帐户,都可以使用PIN补充密码。PIN(不要说“ PIN号")是一系列数字,比输入数字更容易完整的密码,尤其是在触摸屏设备上。Microsoft要求您的PIN码至少为四位数,但是您可以根据需要输入密码。
如何设置这些选项?
对于任一选项,您都可以通过访问Windows 10中的“设置"应用程序来访问密码和PIN设置。在“开始"菜单中键入密码以打开登录选项标签。在这里,您会找到密码所需的所有设置,包括Windows Hello和图片密码。
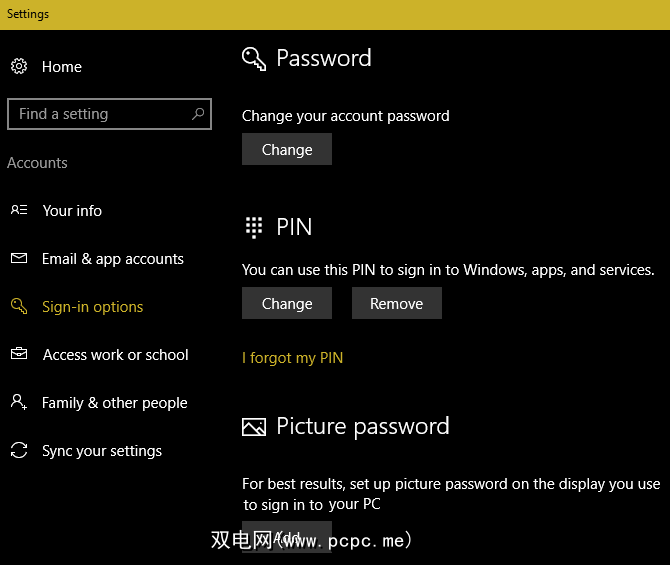
要更改当前密码,请按cl选中密码下的更改按钮。使用Microsoft帐户时,这将更改其所有服务的密码。如果您使用的是本地帐户,则只会更改该密码。
您可以通过单击 PIN 标头下的添加来添加PIN。可能会要求您先确认Microsoft帐户密码,然后再设置PIN(如果适用)。最少四位数,但出于安全性考虑,您至少应选择六位数。
—该死的有趣内容(@DamnInteresting)2016年12月1日
当然,您不应设置任何数字这里的旧PIN码。不要选择愚蠢的东西。
我应该选择哪个选项?
像大多数安全性问题一样,保护帐户归结为便利性和安全性之间的权衡。 PIN 1234超级方便,但完全不安全。同样,一个100位数的PIN不会被破解很多年,但是输入起来有点不方便。但是,如果使用正确,则固定PIN是两个值之间的很大折衷。
请注意,在Windows 10中设置PIN时,它仅适用于该设备。因此,如果您在家用PC上设置了PIN码,而有人要窃取它,那么除非他们可以物理访问您的设备,否则他们将无法访问您的帐户。此外,您的PIN不能像您的密码一样登录您的任何Microsoft帐户。
因此,使用Microsoft密码登录到PC的风险更大。如果您每次必须键入该密码才能登录,它可能会诱使您使其变得更简单和更弱。如果有人窃取了您的密码,他们也可以登录到您的Outlook电子邮件,您的Xbox帐户或许多其他Microsoft服务。
如果您使用了密码管理器来为Microsoft设置安全密码,帐户,每次登录时输入它可能太复杂了。使用PIN登录即可解决此问题-您只需要确保它是一个好帐户即可。
我们建议大多数人使用为您的Microsoft帐户设置一个安全强度高的密码,并使用良好的PIN登录计算机。这样可以保护您的电子邮件和其他资源,同时还可以方便地登录PC。设置PIN确实没有任何弊端。不要忘记,您可以通过两因素身份验证来增强Microsoft帐户的保护,以提高安全性。
使用本地帐户的用户也可以设置PIN,并且适用相同的规则。由于本地帐户仅适用于您的特定计算机,因此PIN只是一种替代登录方式。它不具有使您的Microsoft帐户密码模糊的好处。
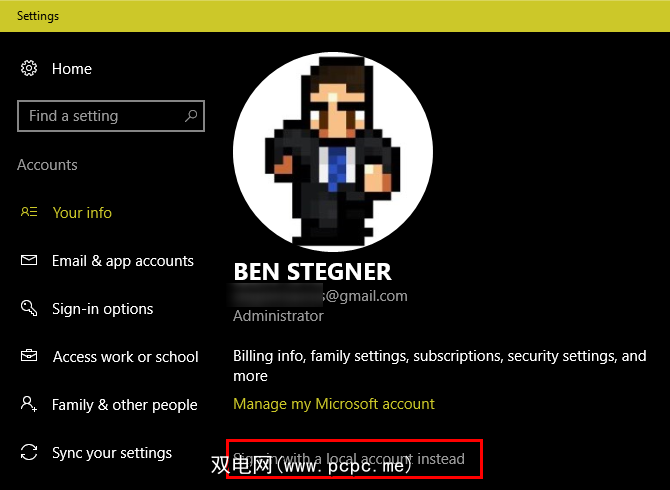
请注意,您不能通过远程桌面连接到PC时使用PIN码。确保您仍然可以使用标准密码。
准备使用PIN码了吗?
这就是您需要做的,并且PIN码已经准备好!下次登录Windows时,系统将提示您输入PIN码,而不是密码。要改用您的密码登录,请在文本输入字段下方找到登录选项链接。
— Ginny Caughey(@gcaughey),2015年12月10日
如果需要更改PIN码,可以返回“设置"的登录选项菜单。您也可以在此处点击我忘记了我的PIN码以将其重置。系统会提示您输入帐户密码以重置PIN码。
也想保护手机安全吗?查看使用指纹或PIN锁定智能手机的利弊。
您是在系统上使用Microsoft帐户还是本地帐户?您的PC帐户上是否设置了PIN码?阅读本文后,让我们知道您是否添加了PIN!
标签: Microsoft帐户 密码 Windows 10