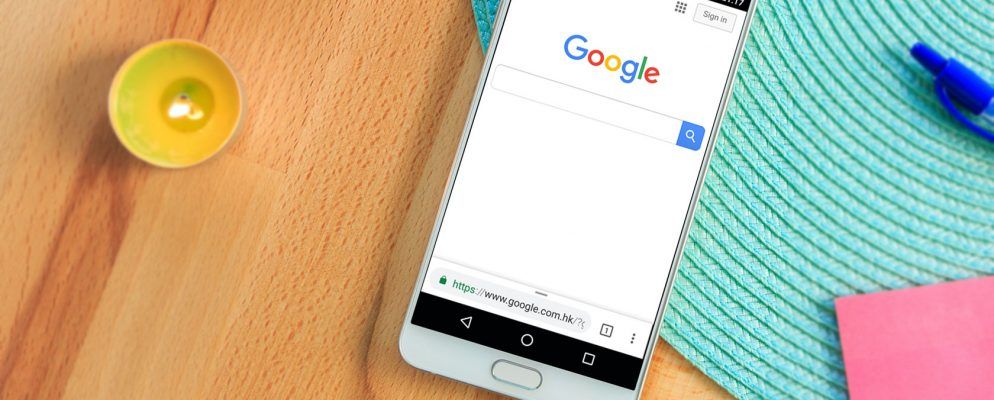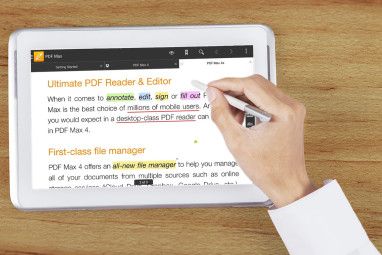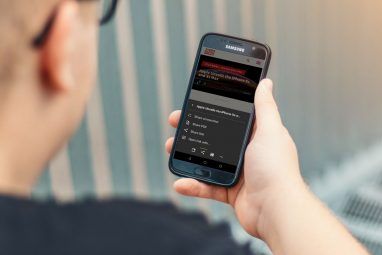Chrome for Android快速且易于使用。即使您无法在Chrome的移动应用中运行扩展程序,也可以进行大量设置以使其按您希望的方式运行。
今天,我们将介绍一些更高级,鲜为人知的技巧在Android上使用Chrome。
1。访问Chrome中的实验性功能
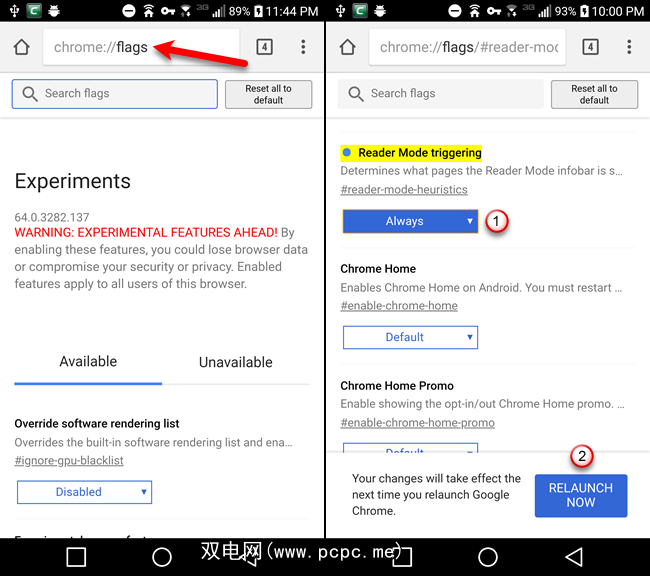
就像桌面版Chrome上的标志一样,Android上的Chrome中有一些实验性功能默认情况下未启用。
这些功能,已知作为标志,可能无法完美运行,Google可能会随时将其删除。它们可能会在Chrome甚至其他应用程序中引起问题。如果发生这种情况,请禁用所有启用的标志。
本文中的几点要点涉及更改标志,因此我们的第一篇技巧文章向您展示了如何访问它们。
2。紧凑型标签切换器
如果您使用的是Android平板电脑,则会在Chrome屏幕顶部看到标签。但是,如果您使用的是Android手机,则不会看到标签页,因此不能只点击标签页即可切换到该标签页。
通常,在手机上,点击方格加上数字,您会看到所有标签为卡片。您必须在所有卡片上滚动才能找到所需的标签。
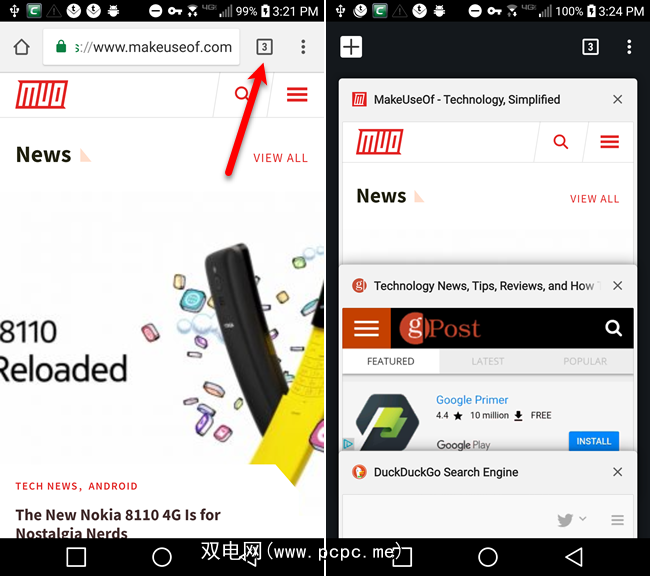
如果您打开了很多标签,则很难找到要使用卡片的标签。 辅助功能选项卡切换器标志将打开的选项卡(而不是卡片)显示为紧凑列表,从而更容易查看打开的选项卡。
现在,当您点击标签页按钮时,您会看到一个标签页名称列表,而没有预览每个标签。这样可以更轻松地切换和关闭标签。
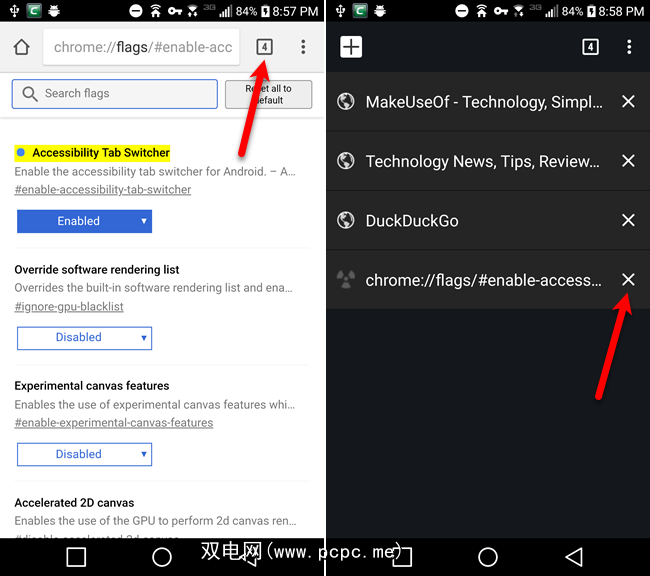
3。将地址栏移到底部
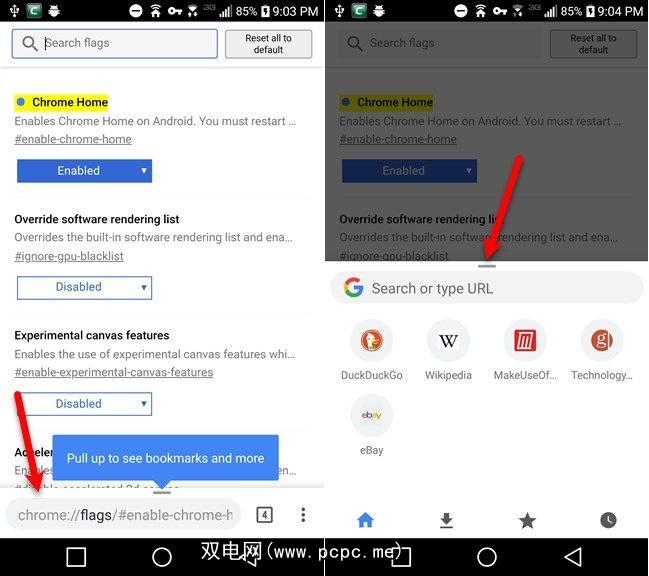
如果您使用大型电话,单手使用电话可能很难到达屏幕顶部。因此,如果您可以将地址栏移动到屏幕底部,会不会更容易?
Chrome主页标志可让您做到这一点。该标志似乎仅适用于Android手机。我们在两个平板电脑上对其进行了测试,但没有效果。
4。复制当前URL
有几种不同的方法可以复制您正在访问的页面的URL。
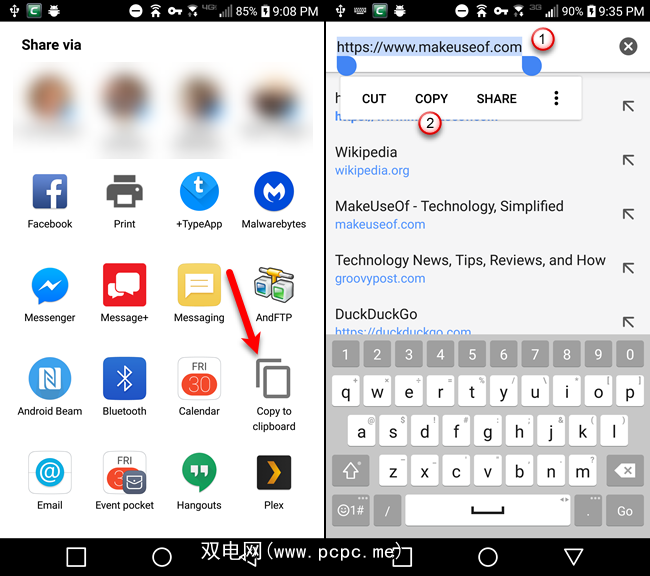
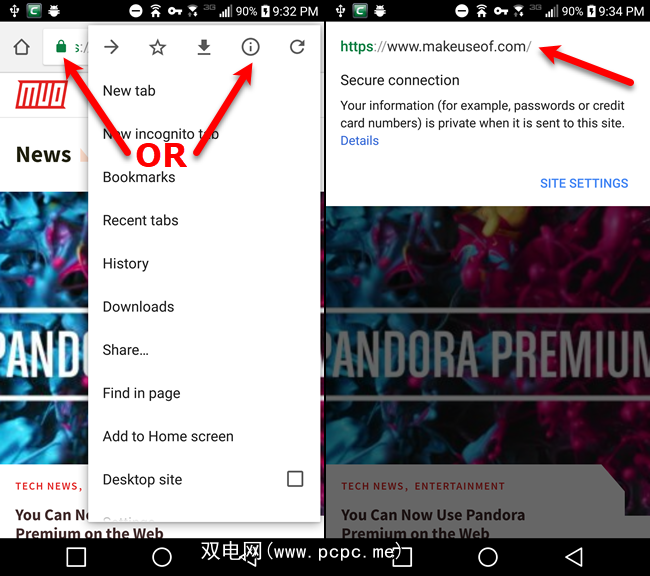
5。将网站添加到主屏幕
我们都有一些经常访问的网站,例如PCPC.me。每次您要访问该站点时,无需打开浏览器并在地址栏中导航到该站点,直接从主屏幕打开该站点难道不是很容易吗?
您可以打开任意一个网站放入Android应用,您可以将其显示在主屏幕上。但是,如果要在浏览器中快速打开网站,则可以将该网站固定到主屏幕。
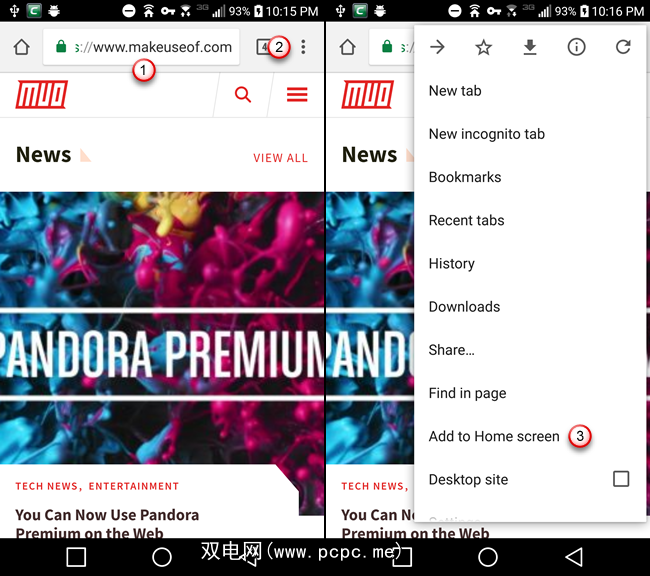
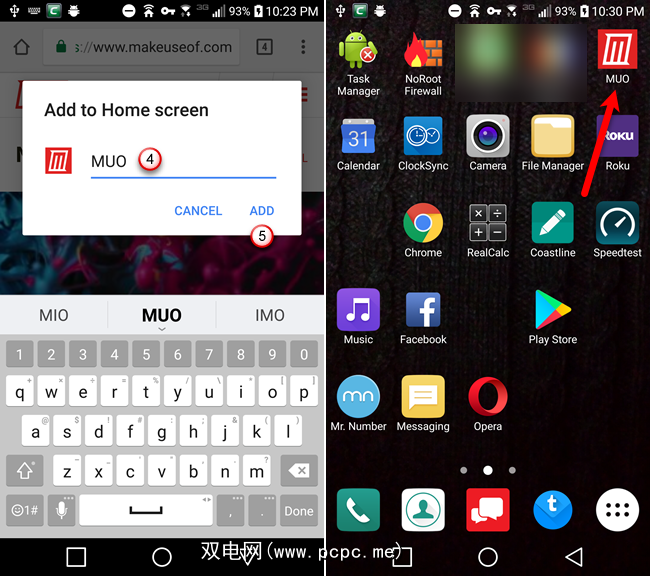
6。添加其他搜索引擎作为默认搜索引擎
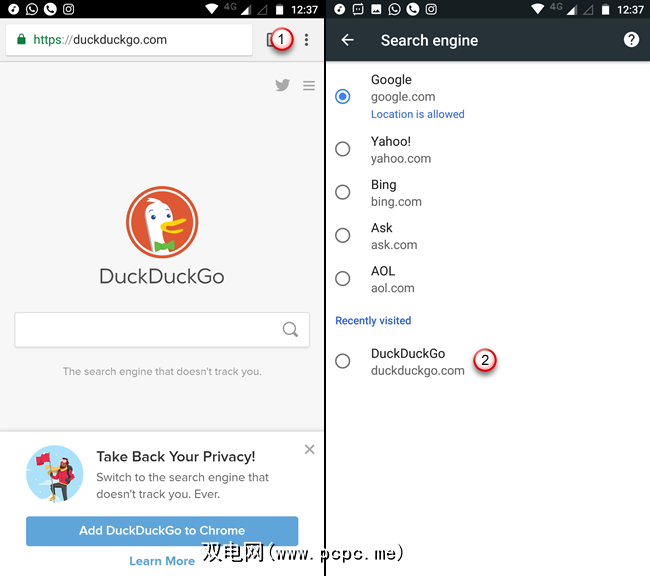
在以前的版本中,Android上的Chrome仅允许您将Google,Yahoo,Bing,Ask或AOL用作默认搜索引擎。但是从Chrome 57开始,您可以通过访问其他搜索引擎来添加它们。我们喜欢使用DuckDuckGo而不是Google,因此我们将其添加到Chrome的搜索引擎列表中。
DuckDuckGo还添加了许多Google所没有的很棒的技巧,例如Bangs。
要将DuckDuckGo添加为默认搜索引擎,请按照以下步骤操作:
如果列表中没有出现新的搜索引擎,请尝试执行更多操作首先搜索。
7。将网页另存为PDF以便离线阅读
您可以使用Chrome的下载功能将网页保存为离线阅读。这样会以完整格式保存网页,因此即使您处于离线状态,您也可以稍后访问它们。
如果您要保存网页以便在任何地方离线阅读,则可以保存该网页作为PDF文件。然后您可以稍后在手机上阅读它或将其转移到其他设备。
要将网页另存为PDF,请按照以下步骤操作:
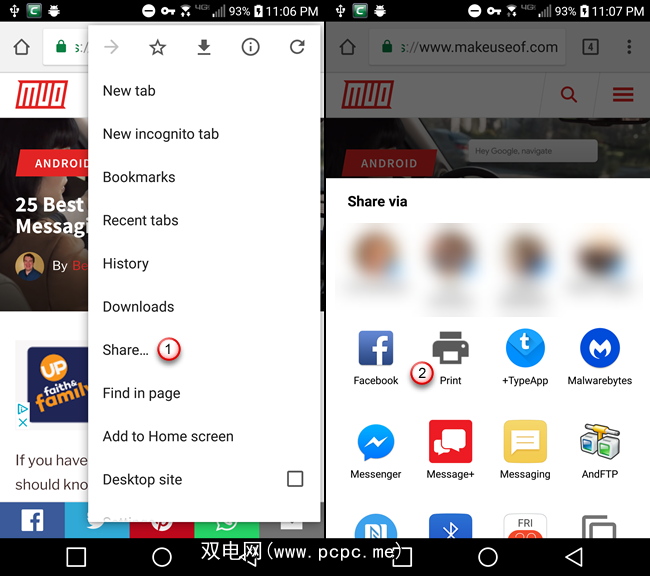
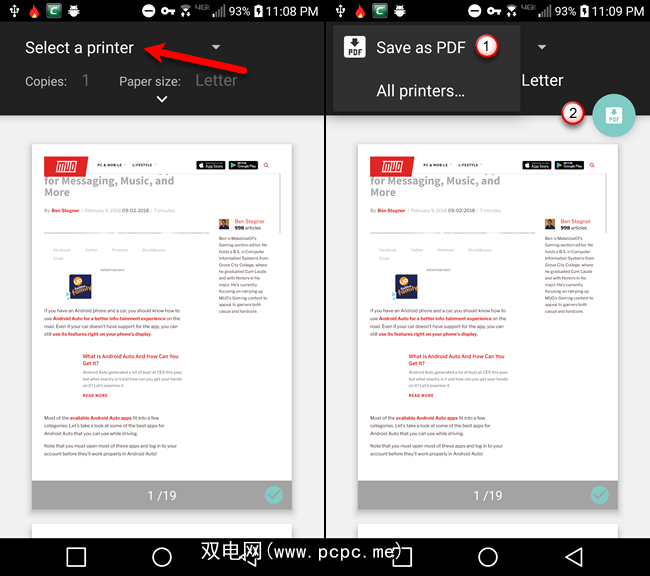

文件随后将保存到所选位置。您可以使用默认的Google云端硬盘查看器或适用于Android的众多其他PDF阅读器之一在手机上打开PDF文件。您可以将PDF文件传输到其他设备或云帐户。
8。请求网站的桌面版本
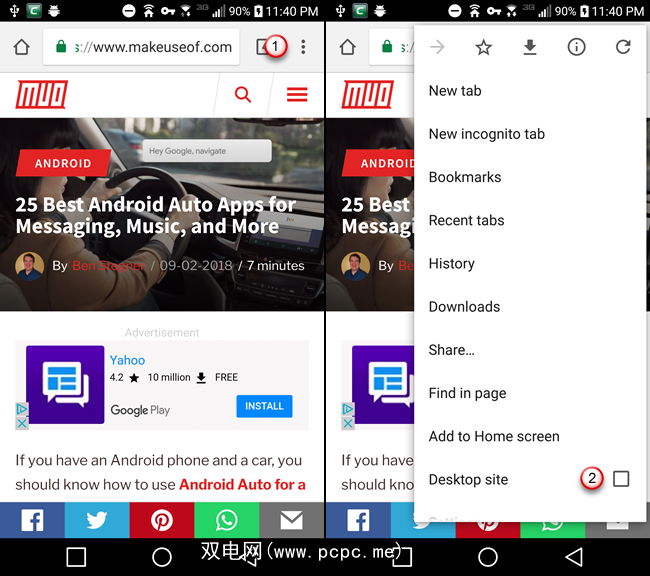
您在手机上访问的大多数网站都向您显示该网站的移动版本。调整格式和布局以在较小的屏幕上看起来不错。
如果要在手机上查看网站的完整桌面版本,则可以轻松切换。
网站的完整桌面版本显示。
9。启用“不跟踪"功能
如果您在使用Chrome时担心自己的隐私,请启用不跟踪功能。默认情况下,此功能是关闭的,打开该功能会要求网站不要跟踪您的在线活动。
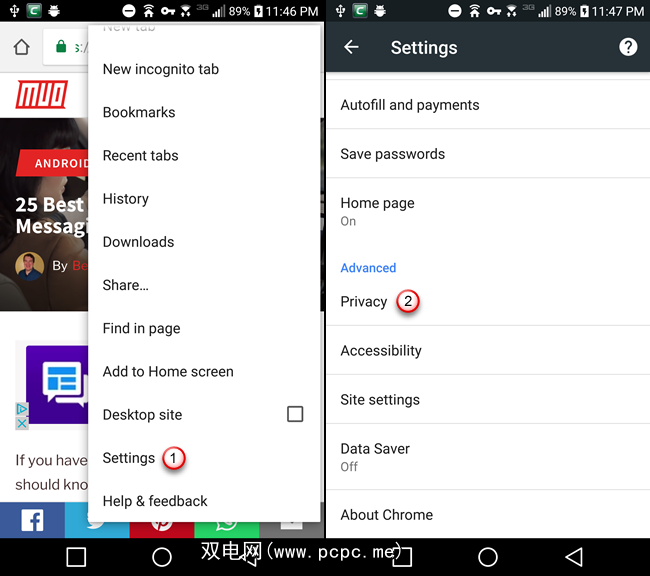
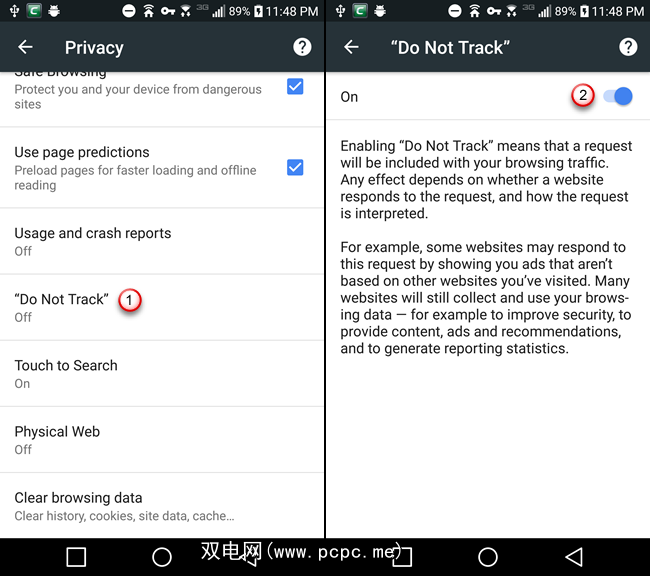
10。清除30天内的浏览数据
在Android上的Chrome浏览器中清除浏览历史记录时,您可以选择清除最后一小时,24小时,7天,4周或所有时间的浏览历史记录。
但是有一个标志,允许您添加一个选项来清除30天以上的浏览数据。
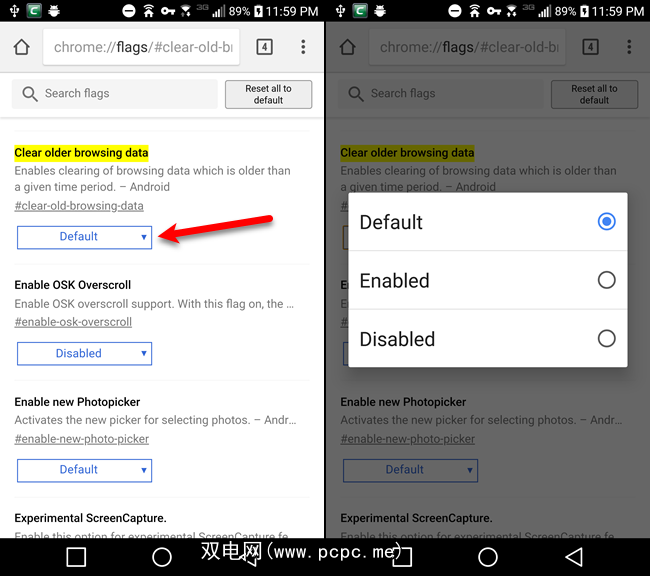
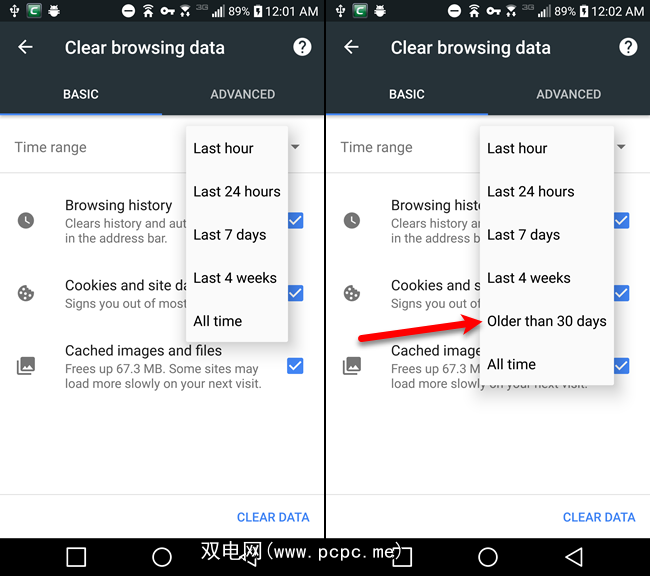
Chrome调整快乐!
可以通过各种方法调整Android上的Chrome,以提高浏览体验的效率和娱乐性。尝试使用Chrome中的其他一些标志,包括可以使Chrome更快运行的标志。
标签: Android Tips Google Chrome