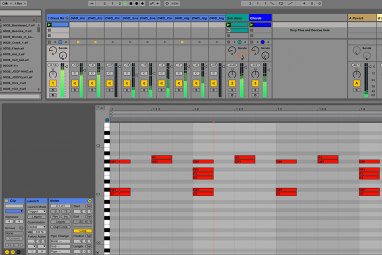颜色校正和颜色分级会对视频质量产生重大影响。从白平衡校正到对比度,饱和度,中间色调等等,还有很多东西要学习。
幸运的是,出于我们的理智,Adobe Premiere Pro内置了自动颜色匹配工具。在本文中,我们'将介绍如何使用此工具对视频素材进行颜色分级。
您需要入门的内容
在开始使用Premiere Pro的颜色匹配工具之前,您需要需要确保您能够使用它。
首先,您需要 Premiere Pro CC 2018年4月12.1 版本。此更新添加了颜色匹配工具,因此您将无法在CS6等较旧的版本上使用它。
您还需要一台功能强大的计算机,才能使用Premiere Pro开始色彩校正和调色。 Adobe Premiere并不总是很高效,并且色彩校正对系统要求很高。您可能要考虑构建预算4K编辑计算机。
一旦您拥有正确版本的Premiere Pro和一台功能强大的计算机,就可以导入素材并准备好进行初始编辑。
准备参考
颜色匹配工具通过研究参考图像或视频并将更改应用于源素材来工作。为了使用它,您将需要导入参考图像或视频,并将其放在时间轴上。配色完成后,可以将其删除。
您可以使用自己的视频或图像作为参考。快速开始使用颜色分级的一种方法是使用好莱坞电影中的图像。如果找到要复制的场景,请截取屏幕截图并将其导入。
使用颜色匹配工具
一旦准备就绪,请使用颜色匹配工具是一个简单的过程。从 Window> Lumetri Color 菜单中打开 Lumetri Color 面板开始。

或者,打开 Color 工作区,请转到“窗口">“工作区">“颜色" 。

这是我要开始的素材:

这是我们BenQ拍摄的照片TK800 4K投影仪评论。可以,但是颜色有点暗淡,并且没有对比度。
从Lumetri Color面板内部,向下滚动并展开 Color Wheels&Match 。
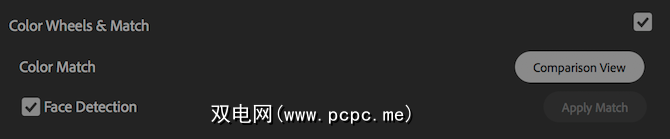
选择比较视图按钮。这会将程序监视器更改为拆分屏幕。右半部分显示您当前的剪辑和时间线位置。左半部分显示您的参考图像。这是一个迷你时间线。在这里,您可以向左或向右滑动以在时间线中找到参考资料。

将此微型时间线播放头放在参考资料上。由于此剪辑来自Big Buck Bunny,因此原始源屏幕截图是参考的不错选择。如您所见,原始图像效果更好。颜色更好,图像更亮,并且对比度更高:

在您排列好源素材之后,请按 Apply Match (应用匹配)按钮。 Premiere可能需要几秒钟来显示所有更改(取决于您的计算机),但最终会更新。
如果您对比赛感到满意,请再次选择比较视图 ,退出比较视图。
这是结果。尽管它看起来与参考文献不尽相同,但它比以前要好得多:

颜色匹配工具:其他选项
一旦您对颜色匹配的镜头感到满意,还有一些其他选项。
在程序监视器的底部(启用比较视图),有五个按钮。从左到右分别是:
拍摄或帧比较。这将在您的参考资料和“预览"预览之间切换左侧图像-色彩匹配之前您的素材是什么样的:

按下后:

并排按钮将源视图和参考视图彼此相邻显示。这是默认视图:

垂直分割按钮将从并排视图变为合并视图,同时将参考镜头和源镜头组合在一起以生成一幅图像。您可以单击并拖动垂直线以查看更多或更少的源材料或参考材料。

这是它的样子:

水平分割与垂直拆分类似,只是这次视图是水平拆分:

这是它的样子:
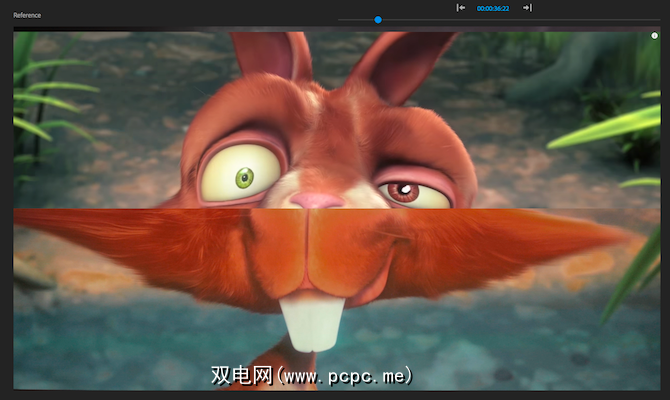
最后,交换侧面按钮只是交换源视图和参考视图:

这里是这样的:

所有这些按钮的存在使您作为制片人更加容易。通过准确地排列前后的照片,并仔细比较源和参考资料,您可以确信新图像看起来像您在源资料中的想象。
Adobe Premiere Color Matching in 5简单步骤
颜色匹配工具并不完美。它并非总能解决问题,也不能替代真正的色彩分级和校正。曝光,对比度和白平衡的简单更改会带来很大的不同。但是,颜色匹配工具是开始对素材进行颜色分级的绝佳方法,特别是如果您以前从未进行过颜色分级的话。
总而言之,以下是使用Adobe Premiere Pro颜色匹配工具所需的步骤:
现在您知道如何使用颜色匹配工具了,为什么不了解如何在其中使用LUT Adobe Premiere Pro吗?
标签: Adobe Adobe Premiere Pro 视频编辑 视频编辑器