打印机因设置精巧而著称,但是在Windows 10中,实际上很容易安装和运行打印机。我们将引导您完成可用于获取Windows 10来检测并连接到打印机的各种方法。
尽管这些说明是在考虑Windows 10的前提下编写的,但您会发现该过程很简单。与大多数现代Windows版本类似,只是该过程已集成到Microsoft最新操作系统的新“设置"面板中。
如果您有自己的建议要分享在Windows 10中设置打印机,请在下面的评论中告知我们。
连接打印机
第一件事是:连接打印机。每种设备都会有所不同,因此始终最好遵循制造商的说明。如果您对网络连接不感兴趣,只需将打印机的电缆插入系统即可。但是,大多数现代打印机将允许您使用WiFi或以太网连接到网络。如果您希望跨系统共享打印机,则直接连接到网络是最简单的设置方法,因此,如果您的型号提供了此功能,则可以利用它。
如果这不可能,那么您可以应该使用Homegroup以便与网络上的其他受信任系统共享设备。系统搜索家庭组,然后选择相关结果。单击更改高级共享设置... ,然后选择打开文件和打印机共享。
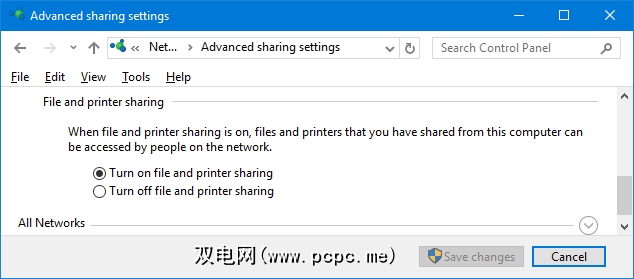
您将看到的“家庭组"屏幕取决于网络上已经存在一个家庭组。根据您的情况,点击创建家庭组或立即加入。然后按照向导进行操作。在选择共享内容的步骤中,确保将打印机和设备设置为共享。
有关家庭组的更多信息,请检查请参阅我们的用户帐户之间家庭网络指南。
添加打印机
按 Windows键+ I 打开“设置"并导航至设备>打印机和扫描仪。在这里,您将看到所有当前已连接设备的列表。要添加新打印机,请单击添加打印机或扫描仪。
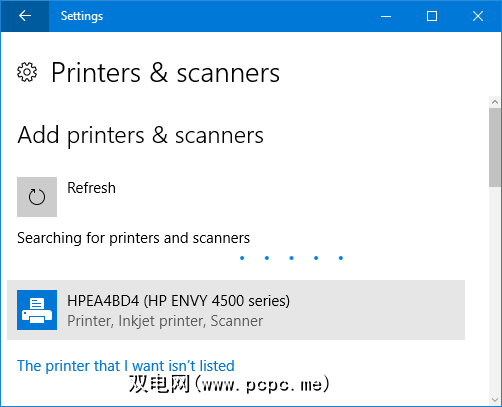
然后它将扫描可以自动检测到的所有打印机。如果所需的打印机出现在列表中,请选择它,然后单击添加设备。 Windows现在将安装打印机,并负责驱动程序和设置之类的事情。就是这样!真的很简单。
但是,如果您的打印机没有出现在列表中,请单击我要的打印机未列出。这将打开一个带有不同选项的新窗口。
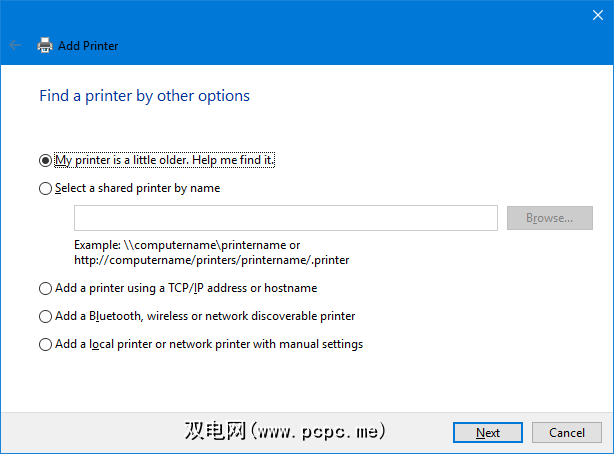
作为第一个呼叫端口,请尝试同时使用两个我的打印机较旧。帮我找到它。,然后添加可发现蓝牙,无线或网络的打印机。据推测,它们将进行更彻底的扫描,尽管您对它们成功与否的态度会有所不同。不过,您唯一需要做的就是等待扫描,因此值得一试。
如果您知道打印机的确切名称,请单击按名称选择共享打印机并在文本字段中输入名称,或单击浏览…在资源管理器中找到它。
仍然没有运气吗?继续阅读,我们将探讨使用IP地址的稍微复杂的选项。
如果您知道打印机的IP地址,则选择使用TCP / IP地址或主机名添加打印机是一个不错的选择。您的打印机应该能够告诉您其IP地址,尽管获取该IP地址的方法因型号而异。请参考制造商的说明,但如果打印机上有显示器,则应在设置或网络部分找到它。
在系统上选择该选项,然后单击下一步 。保持设备类型为自动检测,并填写主机名或IP地址和端口名。确保已选中查询打印机并自动选择要使用的驱动程序。
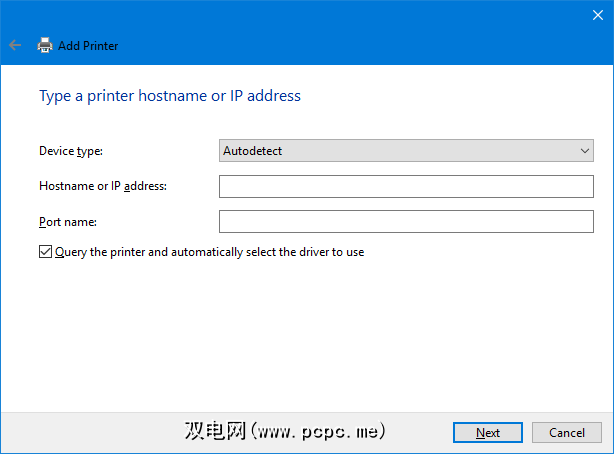
单击下一步。您应该会看到一个屏幕,告诉您已成功添加打印机。更改打印机名称,如果需要,单击下一步,确定是否要设置为默认打印机,然后单击完成。
调整打印机设置
现在您已经添加了打印机,是时候根据自己的喜好调整设置了。从打印机和扫描仪列表中选择打印机,然后单击管理。如果要在打印时自动选择设备,请单击设置为默认值。
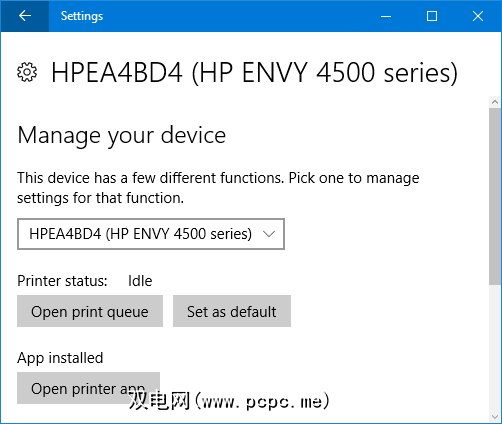
如果要进行更改之类的操作,请单击打印机属性。打印机的名称,查看其功能以及执行更多高级操作,例如限制其使用时间。
如果要指定纸张类型,请单击打印首选项。您正在使用的打印质量,是否要双面打印等等。某些功能将受打印机型号的限制。
打印完成
希望,本指南已成功引导您完成设置打印机的简单步骤。尽管如今在家打印并不流行,但由于易于在线共享,因此随时随地打印总是很方便的。
如果仍然无法连接打印机,请查看我们的故障排除安装无线打印机时的提示,一定会为您省钱。
在此过程中是否遇到任何问题?您是否有自己的技巧可分享在Windows 10中设置打印机的信息?
标签:








