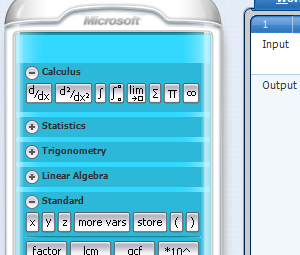Windows 10具有内置功能,可以在电视上镜像其屏幕。而且您甚至不需要Chromecast。以下是使用Miracast将Windows 10计算机投影到电视上的方法。
Miracast与Chromecast在某些方面有所不同。它建立在Wi-Di协议(即Wi-Fi Direct)的基础上,可以使一个屏幕自身投射到另一个屏幕上。本质上,它的作用就像无线HDMI。
您需要什么
是否需要适配器?

Miracast本质上是无线HDMI。内置Miracast的几部智能电视。要查看您的电视是否支持该功能,请检查此列表。
除了智能电视之外,某些智能软件狗还支持Miracast。例如,Amazon Fire Stick具有Miracast来镜像您的PC或移动屏幕。在购买新适配器之前,请检查您的电视连接设备是否支持Miracast。
如果您确定通过任何当前方式在电视上都没有Miracast,那么您需要适配器。为了投射Windows PC的主要目的,您应该购买Microsoft的Wireless Display Adapter。但是,如果价格太贵, AnyCast 等其他Miracast设备也可以使用。
如何检查计算机是否支持Miracast
大多数出厂的计算机预先装有Windows 8.1或Windows 10的计算机将支持开箱即用的Miracast。如果您使用的是从Windows 7升级到Windows 10的旧PC,它仍然可以工作,但是可以肯定地说。
有两种简单的方法可以检查PC是否可以投影PC。


如何投影将Windows PC屏幕显示到电视上

所有硬件都正确设置后,就该将Windows屏幕投射到电视上了。操作方法如下:

如果Windows无法找到您的设备

在执行上述第4步之后,一些用户Windows无法找到任何Miracast兼容设备的情况。然后,您要做什么?
单击“我的设备在哪里?"并手动添加设备名称。
OR
转到开始>设置>设备>蓝牙和设备>添加蓝牙或其他设备>无线显示或扩展坞,然后选择或手动输入设备。
错误?如果上述方法不起作用怎么办
这是通过Miracast将Windows屏幕投影到电视上的唯一方法。如果不起作用,请检查以下内容:
通过Miracast断开Windows屏幕镜像

完成后投影时,建议断开屏幕。该过程与连接完全相同,而最后一步相反。
返回到项目到第二个屏幕菜单,然后单击断开连接 >。
现在,您可以将Windows 10投射到电视上了。
Miracast比Chromecast具有一些优势。您可以在离线时使用它,从而减少卡顿和滞后。但是请记住,这仅在涉及屏幕镜像时。
标签: Chromecast Miracast 镜像 截屏 智能电视 电视