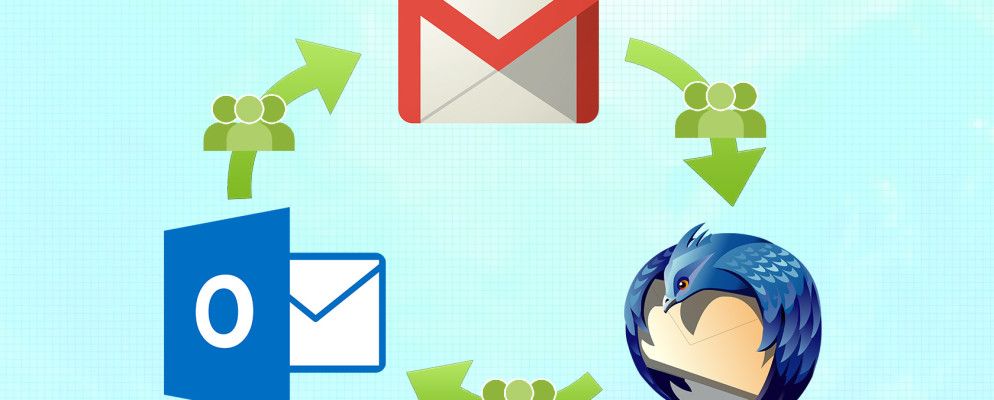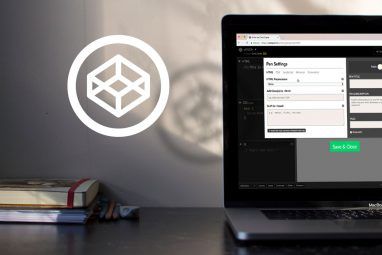去年下半年,我搞砸了Web主机迁移之后,我的电子邮件帐户陷入了噩梦。总而言之,我失去了很多电子邮件,以及与这些电子邮件相关的许多联系人。我们会定期备份计算机,无论是PC,Mac,iDevice还是Android,但对于我们各自的软件及其上下文数据并不总是那么有争议。
始终值得导出您的联系人和备份电子邮件。这是一项快速的工作,可将您的培根保存在一行中。
导出Outlook联系人
转到 File> Open&Export> Import / Export 。在对话框中选择导出到文件,然后选择逗号分隔值。下一个屏幕允许您滚动浏览文件夹。找到您的 Contacts 文件夹,并为导出的CSV文件输入一个令人难忘的名称。
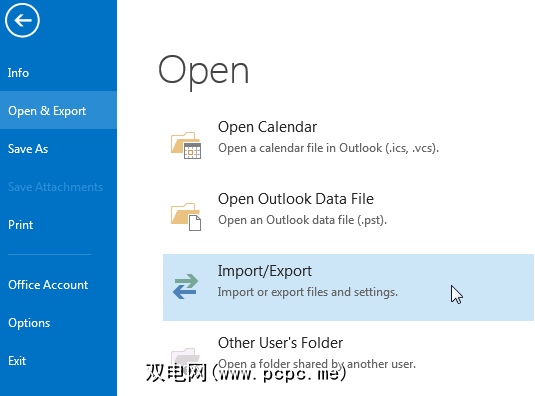
您可以根据需要单击下一个字段,或更改“自定义字段"设置。字段是联系人列表中变量的名称。如果您只想导出一组有限的字段参数,请按清除字段。然后,您可以添加另一组字段。下图为您的CSV文件提供了一些有用的业务清单–然后,您可以删除CSV文件中没有这些匹配参数的任何清单,但这是另一回事了。
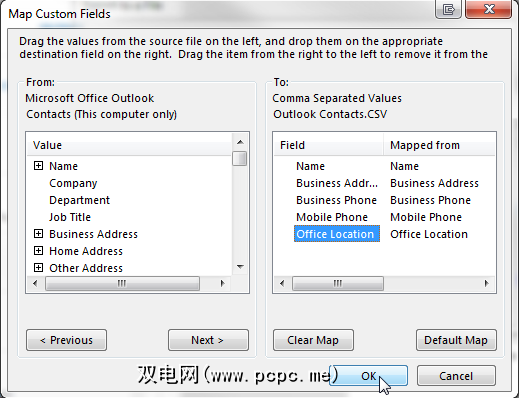
Outlook还具有其他两种导出文件格式:
在网络托管崩溃之前,我从未考虑过备份电子邮件存档。现在可以确定,每隔一个月一次。对于邮件服务器空间有限的用户来说,保存和删除可以释放一些宝贵的字节。
将联系人导入Outlook也是一项无缝的任务。回到文件>打开和导出>导入/导出。 您可以从VCard,.csv,.txt或.pst等导入。选择从其他程序或文件导入,然后选择所需的文件类型。我将使用.csv。然后,导入向导可以替换重复项,或者允许将其替换为传入的联系人,或者只是忽略重复项。选择适合您的选项。
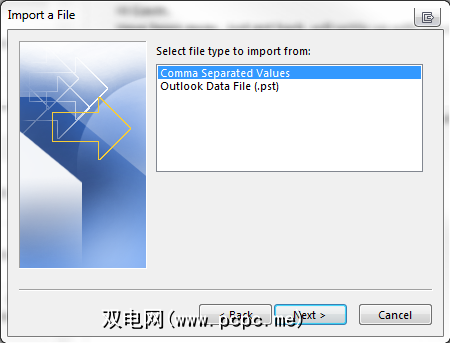
找到要导入的联系人文件。下一个屏幕要求输入目标文件夹。您应该浏览可用的文件夹,直到找到联系人。选择此项,然后按下一步。您会注意到用于更改导入字段的选项,就像我们在导出联系人时可以对其进行编辑一样。这次我们将使用默认设置。
导出Gmail联系人
Gmail联系人由于在线维护而不再是一个问题。不过,在多个客户端之间零碎的半对话之间统一联系人列表始终很方便。
登录要导出的Gmail帐户。点击左上角的 Gmail 一词,然后点击联系人。您将被带到一个新屏幕,其中包含您Gmail中的所有联系人,如果您是首选设备,则还可能包含Android电话簿中的所有联系人。选择更多以打开下拉菜单-您现在应该看到一个导出联系人的选项。
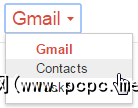
对话框提供了许多选择选项。您可以导出整个联系人列表,已加星标的联系人,您的Google Circles联系人或最常联系的列表。您还可以通过将每条记录添加到单独的联系人列表中,来构建自定义联系人列表以在Gmail中导出。为此,选择每个记录,然后转到联系人选项栏。您应该可以将它们添加到一个组中。
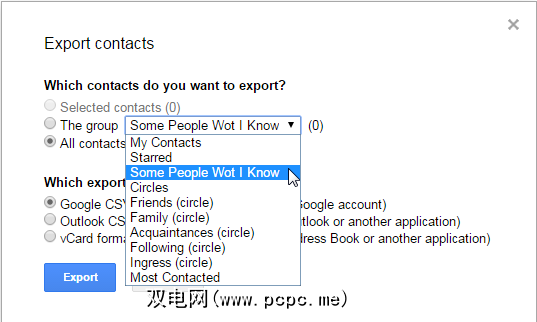
准备就绪后,选择导出格式。除非您的联系人从一个Google帐户转移到另一个帐户,或者您要导出到Apple产品,否则请选择 Outlook CSV 格式选项。这使用的是标准格式,您将可以将其与大多数电子邮件客户端一起使用。保存,就完成了!
此过程与导出非常相似,只是向Gmail显示了要导入的文件。进入Gmail联系人页面后,前往我们之前按下的相同的更多按钮,但这一次选择导入。您将看到以下对话框:
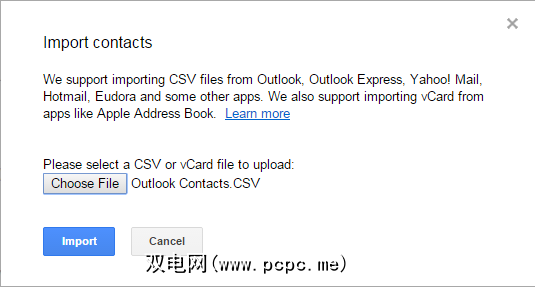
选择文件后,按导入。
导出Thunderbird联系人
打开位于顶部工具栏上的通讯录。打开后,转到工具>导出。这将弹出另存为对话框。 Thunderbird可以导出到.csv,.ldif和.tab / .txt。
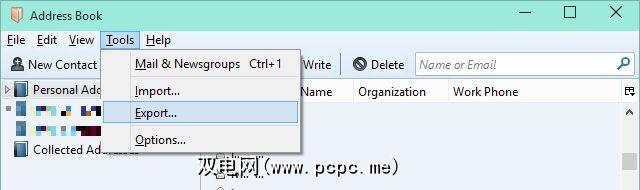
我会选择.csv或.tab / .txt进行Thunderbird联系人导出,尤其是在迁移到Outlook时。 Mozilla Thunderbird和Apple Address Book都支持.ldif,但Outlook不支持。如果确实遇到.ldif文件类型,或者没有安装任何可以打开该文件的软件,则可以使用可自由搜索的软件将.ldif文件转换为.csv。
要导入联系人进入Thunderbird,选择导入而不是导出,然后按照屏幕上的对话框选项进行操作–您真的不会出错!
Voilà。现在,您的通讯录中应该充满了您的亲人和业务伙伴。
希望您现在对使用Outlook,Gmail和Thunderbird导入和导出联系人充满信心-但实际上,大多数导入/导出功能都是在大多数电子邮件客户端中相对通用。祝你好运!
我们有帮助吗?您使用什么电子邮件客户端?在下面让我们知道!
标签: 联系人管理 数据备份 电子邮件提示 Gmail Microsoft Outlook Mozilla Thunderbird