2016年3月,Microsoft宣布了令人敬畏的Canonical合作伙伴关系。开发人员被吹捧为Windows上的Linux,开发人员为Bash进入Windows的前景感到高兴。 Windows 10周年更新承诺将把bash的全部功能带到Windows,而不是虚拟机。
Windows的Bash已经启用了一段时间,并且打包了一些功能。虽然肯定会迎合开发人员的需求,但命令行下方却隐藏着更多功能。了解有关Windows上Bash的更多信息,从如何以及为什么安装方式,到可能不知道的隐藏功能。
Windows上Bash的系统要求
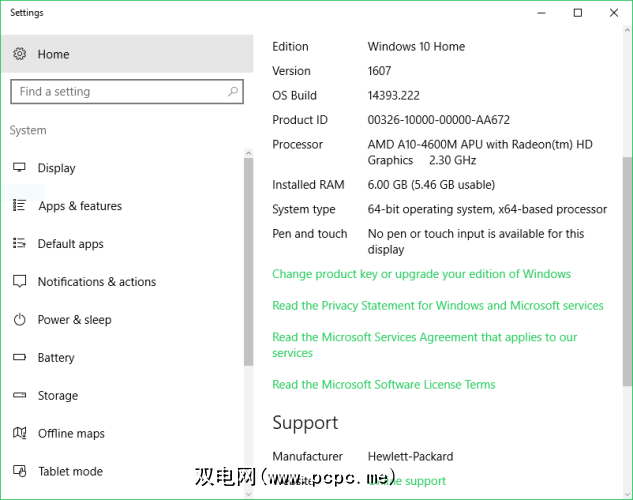
获取Bash在Windows上安装它非常简单,但是让我们从基础开始。
您将需要一台运行Windows 10的PC,一台64位PC和Windows 10周年更新。由于此更新针对开发人员,因此您还需要打开开发人员模式。可能需要重新启动。重新启动后,可以在Windows功能下启用Linux子系统(测试版)。然后,这将提示重新启动,最后,一旦系统重新打开,便可以打开Bash。 Woohoo!
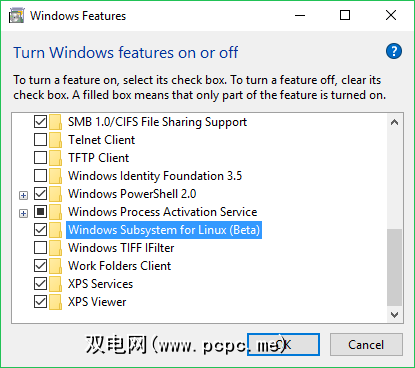
因此在Windows上安装和运行Bash非常容易。只要您拥有一台64位Windows 10 PC并安装了周年更新,就如同打开一些功能一样简单。
在Windows上启用Bash
在Windows上启用Bash并不像听起来那么困难。这是安装过程的方法。
首先,启用开发人员模式。导航到设置>更新和安全性>对于开发人员,然后通过开发人员模式选择气泡。
下一步,按 Windows键+ Q 并搜索打开或关闭Windows功能。
选中确定并重新启动。一旦启动并再次运行,请打开“开始"菜单并搜索 Bash 。单击 Bash运行命令选项。
您将被提升为接受服务条款,并同意这些条款后,Bash将下载。
一旦完成,您就可以最终运行Bash!为此,只需打开“开始"菜单并搜索 Ubuntu 。
您实际上可以做什么
最大的问题之一是,您可以做什么< em>实际上在Windows上使用Bash吗?标准的GNU命令行工具,包括……
grepsshnano……应该可以正常工作。使用apt和apt-get功能安装软件包和更新也很棒。 Symlink和文件系统支持来自Windows Linux子系统(WSL)环境,并且对Python,NodeJS和Perl等编程语言也有支持。虽然Windows上的Bash不适用于运行图形应用程序,但可以实现。
幸运的是,您不能编辑/打开/删除Windows应用程序或更改Windows系统设置。这是一个很好的故障保护,因为我们都知道使用命令行会发生错误。
安装Linux软件
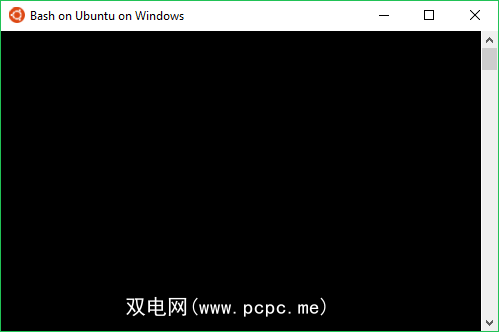
在Linux上,您可以通过几种方法来安装应用程序。命令行是最常用的。 apt-get从存储库下载软件包以及相关性。这很漂亮,看起来像这样(无括号,并带有实际的软件包名称):
sudo apt-get install [packagename]例如,如果要安装Git,我们将运行:
sudo apt-get install git非常简单。但是,请确保包含 sudo ,因为我们需要超级用户权限。 Git和其他软件也可以从源代码安装。
“运行即生"(图形应用程序)
Windows上的Bash不支持图形Linux应用程序,或者至少不正式支持。但是,社区成员发现了一种使用表面上相当通用的Linux子系统的方法。仅仅是因为某件事不是出于某一目的而做的,并不意味着就不能将其用于此目的。
实例:安装Windows版Bash会安装整个Ubuntu用户空间映像。基本上,您可以获得具有图形用户界面(GUI)的传统Ubuntu安装中的所有功能(所有二进制文件)。
通过包含完整的Ubuntu用户空间,因此可以运行图形Linux应用程序在Windows上。解决方法要求安装X Server,使用apt-get安装程序,设置显示环境变量,最后启动应用程序。尽管不是特别困难,但这是一个繁琐的过程,因为每次您要运行图形应用程序时都必须设置显示环境变量。
此外,它是不受支持的功能,因此功能取决于许多因素。正如任何本机Linux用户所知道的那样,应用程序安装通常需要保持依赖关系和调整,因此您只能想象在Windows上使用Jerry-riging Bash来运行它们。
是否要运行Linux图形应用程序?您最好使用Windows上的VM Cygwin来运行Linux发行版或仅进行双重引导。再有,Windows上的图形化Linux应用程序也很新颖。
访问文件
为Windows安装Bash会创建完整的Ubuntu用户空间。您可以使用Windows File Explorer轻松访问这些文件。但是,您将必须知道要查找的,这需要首先在“文件资源管理器"视图选项下启用显示隐藏的文件,文件夹和驱动器。每个Windows用户帐户都有其自己的Ubuntu用户空间,可以通过导航至以下文件夹来找到该空间:
C:\ Users \ USERNAME \ AppData \ Local \ Lxss \ rootfs
帐户主文件夹位于:
C:\ Users \ USERNAME \ AppData \ Local \ Lxss \ home \ USERNAME
具有以下根文件夹:
C:\ Users \ USERNAME \ AppData \ Local \ Lxss \ root
在Bash中访问Windows系统文件有点不同。 Bash中的默认值为Windows文件系统中创建的Ubuntu根目录。但是您可以挂载Windows系统驱动器。因此,要安装C:驱动器,请使用命令:
/mnt/C对于D:驱动器,应为:
/mnt/D,依此类推。由于使用的是命令行,因此可以将此类命令与 cd (更改目录)之类的命令结合使用。权限的工作方式略有不同。要访问admin文件夹,Windows上的Bash程序需要具有“以管理员身份运行"特权。
服务器管理
在Windows上使用Bash的超级实用原因吗?服务器管理是一个好主意。创建服务器确实很容易,但是如果没有服务器,则需要一种管理方法。有很多应用程序,包括PuTTY,但是命令行提供了一个简单的解决方案。只需将ssh插入服务器,即可从终端进行管理。在Windows上使用Bash运行远程脚本效果很好,这是一个非常有用的应用程序。
卸载Windows Bash
一旦您安装了Windows Bash,就很容易卸载。有两种主要的方法可以完成此操作:一种删除Ubuntu环境,但保持主文件夹完整。为此,请通过命令提示符或PowerShell运行以下命令:
lxrun /uninstall然后将出现通知通知警告卸载结果:“这将删除Ubuntu环境以及所有修改和新应用程序……"
键入 y 继续删除。
另一种方法是关闭Linux的Windows子系统,这将删除Ubuntu环境和主文件夹:
lxrun /uninstall /full一条通知警告:
“这将在Windows上卸载Ubuntu。
键入 y 以允许删除该软件。
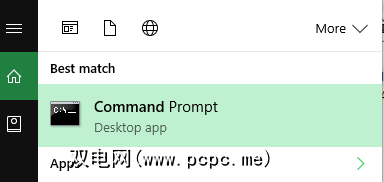
您当前在Windows上使用Bash的目的是什么?您甚至在Windows上运行Bash吗?让我们在下面的评论部分中知道!
标签: Linux Bash Shell Windows 10









