大多数Windows用户可能会在某个时候接触macOS。但是也许您以前从未使用过它。尽管macOS在设计时考虑到了用户友好性,但在初次使用时仍然令人生畏。
因此,这是从Windows首次使用Mac的基础知识指南。
Mac与Windows:基本差异

macOS没有“开始"菜单(或屏幕),而是使用了(默认情况下)沿着屏幕底部边缘运行的Dock 。应用程序显示在左侧,文件夹和最小化的窗口显示在右侧。如上面的屏幕快照所示,已经在运行的应用程序旁边有一个点。
在屏幕顶部是菜单栏。在这里,您可以始终找到任何活动应用程序熟悉的文件,编辑,查看(等等)菜单。 Windows系统托盘的大多数功能都可以在菜单栏的右上角找到,例如电池电量,时钟和网络选项。
使用Spotlight搜索任何内容
macOS有一个出色的搜索引擎,称为Spotlight。如果您想知道某物在哪里,只需搜索即可。点击 Cmd + Space 以显示Spotlight或单击右上角的放大镜图标。
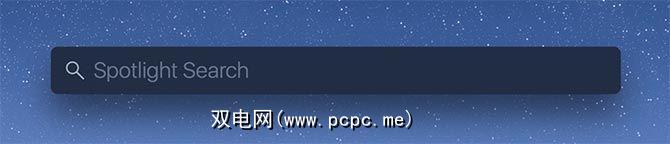
键入您要查找的内容-可能是应用程序,文档名称或系统设置,然后让macOS为您找到它。您还可以使用此对话框执行简单的数学运算,转换货币和其他计量单位,并在搜索中使用自然语言处理。
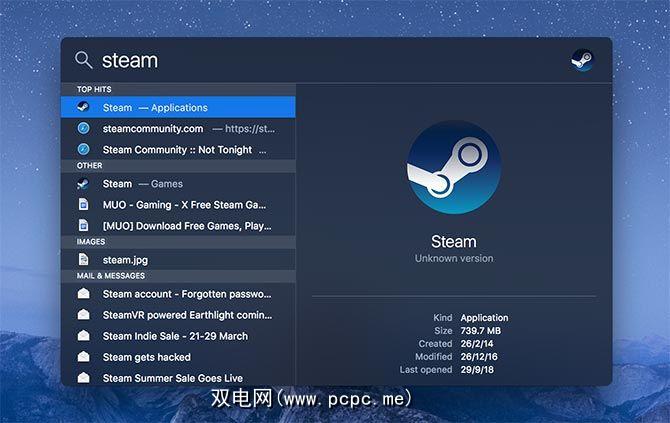
找到所需的内容后,您可以按住 Cmd 键的同时单击它,或单击 Cmd + Enter ,以显示其在Finder中的位置。
键盘和鼠标的细微差别
命令键执行Windows键在Microsoft键盘上执行的许多任务。 选项等同于 Alt ,并且没有退格键,只是 Delete (其行为类似于Windows的退格键)。按住 Fn 键,然后按 Delete (删除)以删除光标前面的字符。
如果您习惯于使用非美国键盘,则可以现在必须调整到 @ 符号,使其现在位于数字2上方。macOS使用 Cmd + Tab 而不是使用Alt + Tab来循环应用程序。
macOS具有与Windows一样的右键单击功能。如果您使用的是鼠标,则鼠标通常位于同一位置。使用MacBook或Magic Trackpad时,您可以使用两指单击(确保两根手指接触并用一根手指单击),或者在单击时按住 Control 键。
MacBook和Magic Trackpad用户还可以掌握大量的macOS手势。用两根手指滑动滚动,然后用四根或更多根手指向外滑动以显示桌面。
如果您感到困惑,请不要担心。转到系统偏好设置>触控板(进行搜索,或使用Dock中的系统偏好设置快捷方式)。在这里,您可以找到可自定义的手势列表,包括方便使用的视频,以演示每个手势的作用。

如果您拥有Magic Trackpad 2或带有Force Touch触控板的最新MacBook,则可以使用Force Touch快捷方式
Finder,文件和USB驱动器
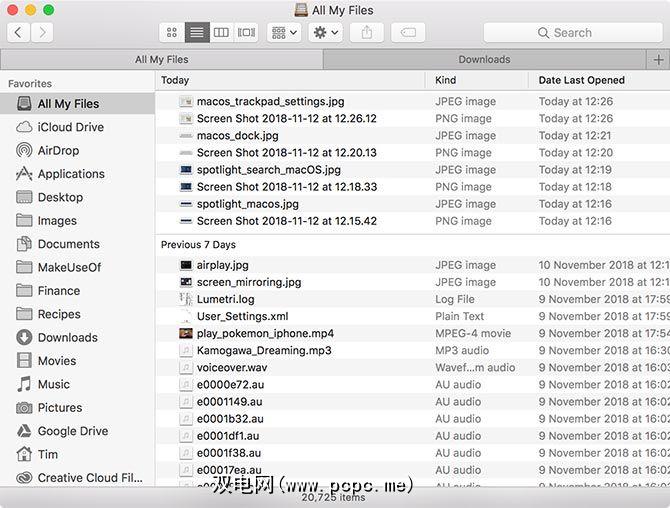
Finder在Mac上等同于Windows File Explorer。通过单击Dock最左侧的笑脸图标访问它。您可以在此处进行搜索,并使用macOS标签组织文件。通过 Cmd +双击打开新标签页。
复制和粘贴的操作方式与Windows一样,只是您将使用 Cmd + C >用于复制, Cmd + V 用于粘贴。在Mac上,无法“剪切"文件。您必须先复制它,然后在粘贴时按住 Option 键,这将“移动"所选文件。如果要重命名文件或文件夹,请选择该文件或文件夹,然后按 Return 键。
Finder使用侧边栏(菜单中的 View>侧边栏条)访问常用位置。其中包括下载,文档,以及您手动拖动到该区域的所有文件夹。如果需要,还可以使用Spotlight搜索并直接跳到文件夹。
在该侧边栏的下方以及上方,您会发现USB驱动器,SD卡和外部硬盘驱动器之类的外部媒体。桌面。您也可以在这里找到网络位置和光盘驱动器。如果您在写入USB驱动器时遇到任何问题,则可能将其格式化为NTFS,Mac电脑默认无法将其写入。
应用程序和设置
通过点击启动应用在其Dock图标上,或使用Spotlight搜索它们。转到 Applications 文件夹以查看系统上应用程序的完整列表。将图标拖动到Dock即可将其固定在此处。要删除它,请将其从Dock中拖出,直到看到 Remove 提示并放开。
每个窗口左上角的三个按钮都关闭了(红色),最小化(黄色)和全屏(绿色)。通过按住绿色按钮,然后单击屏幕的一侧,可以使用“拆分视图"在两个全屏窗口上工作。
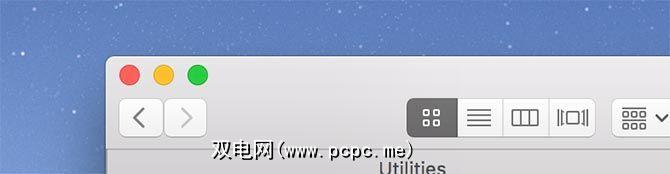
关闭窗口时( Cmd + W )(在Mac上使用红色按钮),则该应用通常保持打开状态。您可以通过在Dock中的应用程序图标下找到圆点来查看此内容。要完全退出应用程序,请使用键盘快捷键( Cmd + Q )或在Dock中右键单击其图标,然后选择 Quit 。
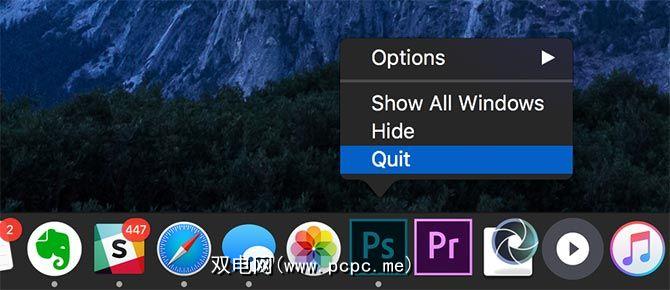
按住选项键,您可以强制退出无响应的应用程序。您还可以启动活动监视器(进行搜索),即与任务管理器相同的macOS。了解有关使用Activity Monitor杀死和控制有问题的进程的更多信息。
If you need to configure network access, access system settings, or simply change your wallpaper, you’ll find everything under System Preferences (via the dock or Spotlight).
一些高级Mac提示
macOS包含许多应用程序,它们是核心操作系统的一部分。您可以通过搜索Spotlight启动任何一个。 TextEdit 是Mac上的写字板或记事本,因为它是RTF编辑器。您可以在 Format> Make Plain Text 下将TextEdit文档转换为纯文本。
终端是命令提示符中最接近的等效项。它允许您像在Linux上一样执行Bash命令。 Siri 是Apple的数字助理,例如Cortana。按住 Cmd +空格,然后告诉Siri您想要什么。您可以在macOS上使用Siri查找文件,询问天气等信息。
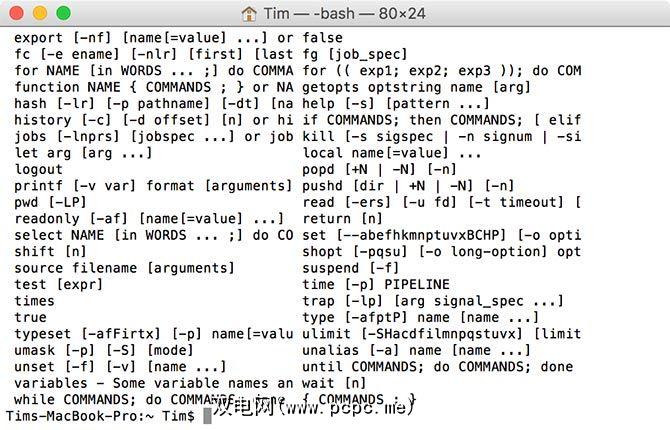
您可以通过将文件拖到Dock中的垃圾桶中或点击来删除文件 Cmd +删除。要完全跳过“垃圾箱",请按 Cmd + Option + Delete 永久删除文件。
尽管macOS附带了您入门所需的几乎所有内容,但请查看我们收集的
以及如何关闭Mac?
您会在顶部的Apple菜单下找到用于关闭,重新启动和注销的选项,
希望这些技巧可以使您足够熟悉macOS。有关更全面的概述,请查看我们完整的macOS初学者指南。您还应该下载并打印我们的macOS备忘单,以获取方便的键盘快捷键参考。
在Mac上使用“日历"应用程序需要帮助吗?查阅这些针对初学者的提示。
标签: Mac Tips









