是否要查看文件包含的内容而无需在Mac上打开其相关应用程序?您所需要做的就是按下空格键。此快捷方式可触发Mac上便捷的“快速查看"功能。
使用简单,但我们将探索五个基本技巧,以使您更多地使用它。
1。预览具有快捷方式的文件
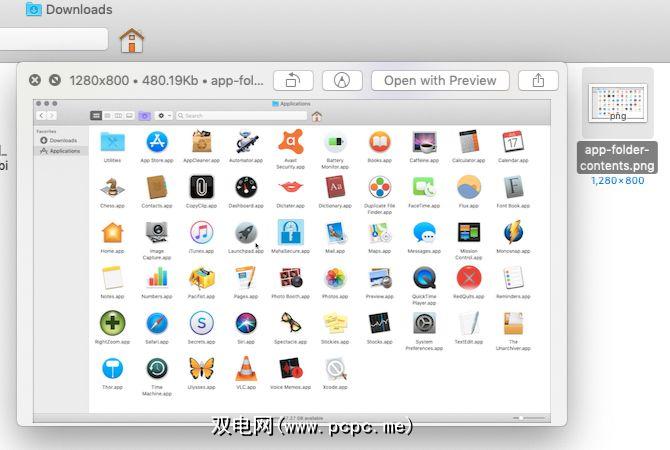
通过按 Space 显示Finder文件的内容后,可以通过点击 Space 使预览消失再次。按下 Escape 键是另一种选择。
快捷键 Cmd + Y 也可用作“快速查找"触发器。还有一个相应的菜单选项:文件>快速查看。
可以随意拖动预览窗口的边缘以进行缩放。您也可以像在任何Mac应用程序中一样在“快速查看"预览中缩放和平移。轻按两次手势或用两根手指捏一下即可缩放。此外,您可以使用快捷键 Cmd + Plus 和 Cmd + Minus 放大和缩小预览。
要在预览中平移,请滑动用两个手指左右移动。当然,如果您在视频预览中使用此手势,则会在视频中进行擦洗。
如果您想扩展“快速查看"预览窗口以填满整个屏幕,请按住在点击空格时,按Option键。这将切换全屏预览。顺便说一句,按住 Option 键会触发整个macOS上的许多有用操作。
点击关闭旁边的全屏按钮预览窗口中的按钮是切换到全屏预览的另一种方法。
2。打开,标记和共享文件
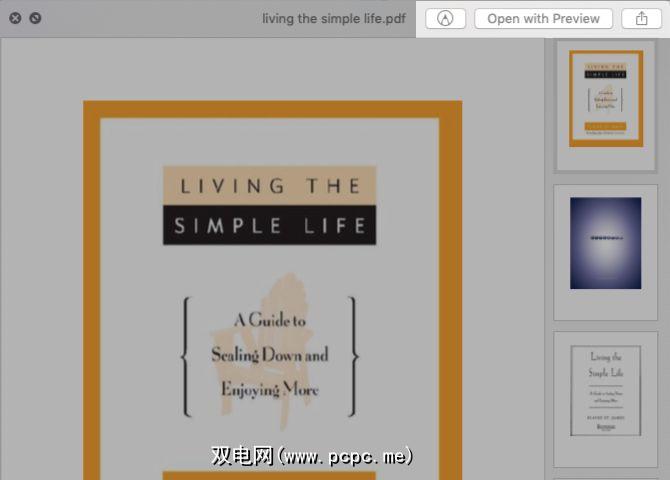
“快速查看"可让您预览从文本文件,PDF和图像到电子表格,演示文稿和视频的所有内容。
您将找到一个所有预览中的两个常用按钮:
根据要预览的文件类型,如果您已经升级到macOS Mojave,还会发现一些其他选项。
例如,当您重新预览PDF后,您将可以访问Mojave的最佳功能之一-Finder中嵌入的标记工具。
寻找标记按钮,该按钮可以为您提供直接在预览窗口中注释PDF。您也可以使用侧边栏中的页面缩略图导航到PDF中的其他页面。同样,在电子表格预览中,您可以在工作表之间导航。
此外,您还可以使用向左旋转按钮从其预览中旋转图像/视频。按住 Option 键,暂时将按钮更改为向右旋转按钮。在音频/视频预览中,您会找到一个修剪按钮。如果缺少它,则必须从系统偏好设置>扩展> Finder 中启用它。
记住,您可以通过一些技巧更快地找到正确的macOS设置。
3。预览多个项目
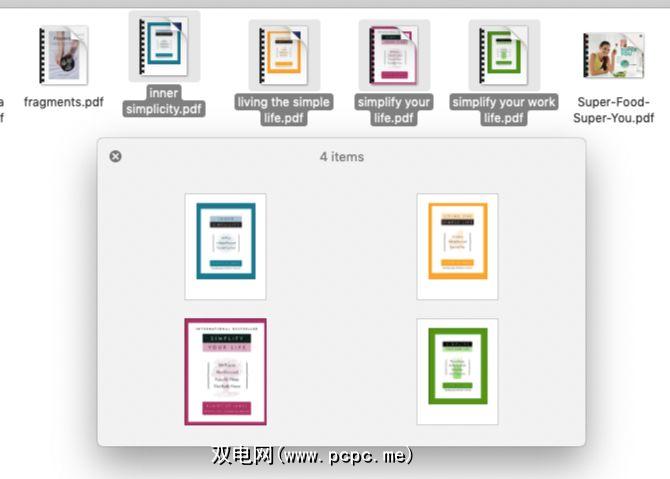
您不必一次选择一个查找器项目就可以预览它们。您可以选择多个项目,“快速查找"将它们的预览显示为可以浏览的集合。使用左右箭头键在文件预览之间移动。
(如果在选择单个文件时按了箭头键,“快速查找"仍将引导您预览该文件夹中剩余的项目。)
选择的项目是否采用不同的格式并不重要;快速查找将发挥相同的作用。
预览多个项目时,请在标题栏的左侧查找索引表按钮。此按钮为您显示所选文件的基于网格的显示,使您可以更轻松地以随机顺序预览它们。
在全屏预览中,您会找到索引表<屏幕底部工具栏中的/ strong>按钮。在这里,您还可以找到一个播放/暂停按钮,当您要预览选定的图像以幻灯片形式显示时很方便。
4。在Spotlight,Dock,Notes等中预览项目
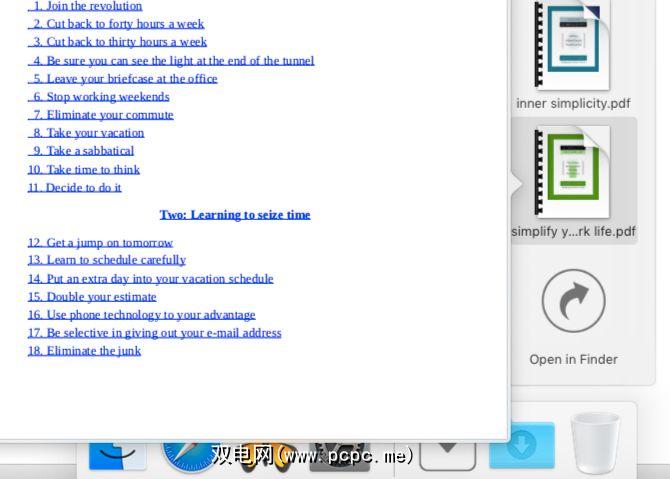
Spotlight(您Mac的搜索机制)和添加到Dock中的文件夹也可以为您提供文件预览。有了这些,您就可以浏览PDF,播放视频,在电子表格中切换工作表等等。但是您不会找到共享菜单和索引表之类的高级快速查看功能。
在Spotlight中,当您在搜索结果中选择文件时,会自动看到其预览。
p>
对于将文件夹添加到Dock的情况,只有在将文件夹内容显示为风扇或网格的情况下,才能预览其文件的内容。 (要在文件夹内容的不同视图之间切换,请从文件夹的Dock快捷方式的上下文菜单中选择正确的视图。)
macOS还允许您在其他Mac上使用Quick Look,这是非常方便的。应用。例如,当您要预览Apple Mail或Apple Notes中的附件,或者在还原之前在Time Machine中预览文件时,这非常方便。
5。安装Quick Look插件
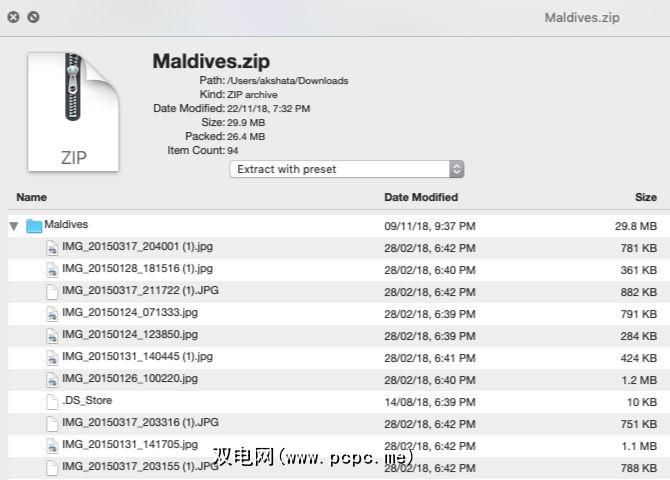
您会发现无法使用Quick Look预览某些类型的文件,例如存档和EPUB。但是您可以使用第三方插件来解决此限制。以下是一些:
QLImage是另一个有用的QuickLook插件。它会在图像预览中显示图像尺寸和文件大小。
您可以在quicklookplugins.com上找到各种其他插件的有用汇编。要安装QuickLook插件,您需要执行以下操作:
~/Library/QuickLook如果插件未快速激活,则可以通过执行以下终端命令来加快速度:
qlmanage -rQuick Look是macOS的最微妙功能之一,它是我们针对Mac新手的Finder提示列表中的重要功能。有时人们花了很多年却不了解Quick Look。您是否同样错过了任何微小但有用的macOS功能?
标签: Mac Tips OS X Finder Preview App









