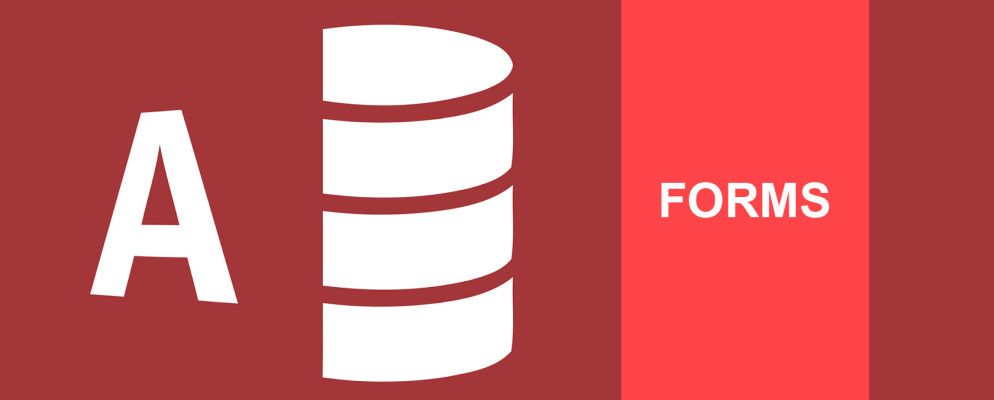访问表单可以使您和您的数据库用户更加方便地进行数据输入任务。创建一个用户友好的数据库环境而无需暴露内部数据库的工作原理,并让自己放心,您的数据是安全的。
应读者Jeanne Thelwell的要求,于2010年开始遵循我们的访问查询教程,本教程将涵盖访问表单的创建,修改,设计控制和表单属性,使您可以控制数据库设计。
在本教程中,我们将使用开源的美国参议员联系方式信息表。下载文件后,您需要将其解压缩到一个令人难忘的地方-我们将在一秒钟内需要它。
让我们开始吧
在我们开始之前可以创建访问表格,我们将不得不导入数据库。如果您在家中玩耍,那是上面的链接,尽管本教程将使用您自己的数据集。
首先选择“空白桌面数据库",如下所示:
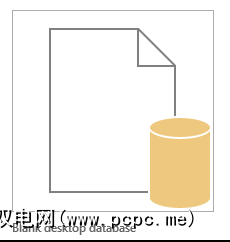
我们现在可以使用屏幕右上角的“外部数据"标签导入数据:
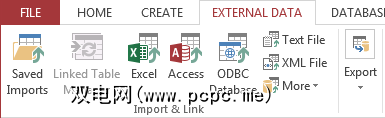
今天,我们将使用.xml文件。在“外部数据"选项卡上选择“ XML文件"。浏览到您解压缩文件的位置,然后选择“导入XML"菜单。它应镜像以下屏幕截图。按确定导入到我们的新数据库。
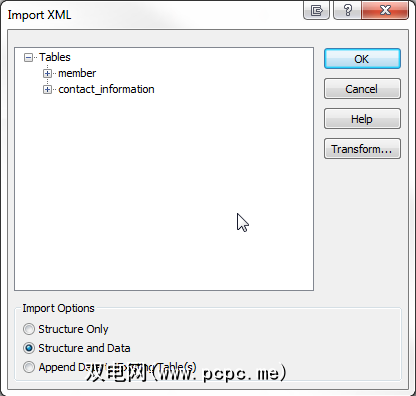
左列指示您可用的数据库对象,如果到目前为止一切正常,现在您应该看到导入的数据对象< em> contact_information 和 member 。双击以打开成员。现在,您的数据库字段中应该包含光荣的美国参议员联系信息。
我们的快速访问表单教程
访问表单是可自定义的设计对象,可让您为自己和自己提供无障碍的数据库体验。您的数据库用户。精心设计的表格可以提高效率并提高数据输入的准确性,因此值得学习诸如表格之类的基本知识以节省时间,编辑代价高昂的错误。
让我们继续学习有趣的地方。我们的数据库已满。我们的手指很灵活。选择创建标签,然后选择表单。 Outlook将默认为我们选择的表的基本形式,显示在适当命名的布局视图中。
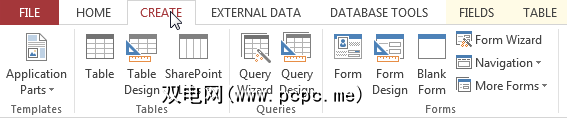
命中快速保存在屏幕的右上方,瞧!您已经创建了一个非常基本的,视觉上不吸引人的表单-但这构成了我们可定制数据库界面的基础。虽然我们在这里,但可以随意拖放适合您数据库的表单字段,或右键单击删除选项。
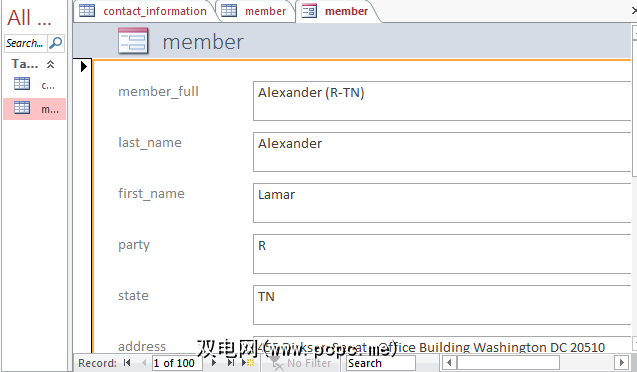
还应注意< em>表单布局工具上下文标签。这是保留设计功能工具的地方,范围包括:
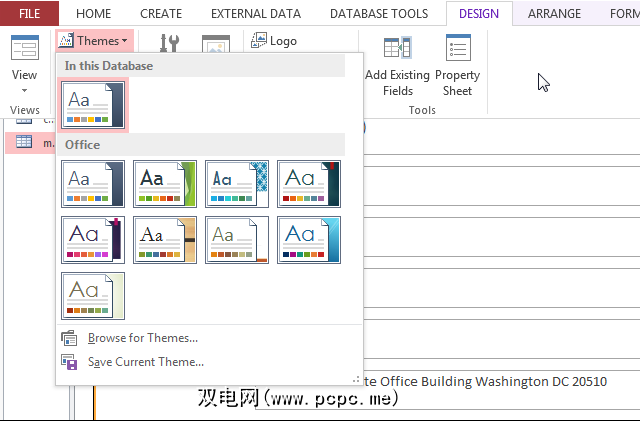
其中一些激动人心的工具将立即发挥作用。首先,让我们试用我们的参议员联系信息表的格式。
格式化
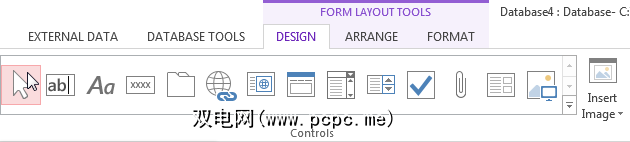
我们的表单布局工具标签包含表单自定义字段。选择它会将您带到与我们相似的屏幕。此时,可以随意使用一些设置,以了解它们在表单设计中的作用以及您可以使用的美学选项。
您可能还需要Ainsley Harriot背景,绿色填充,粗体斜体带下划线的绿色文本和绿色轮廓。关于此的非常MySpace / MSN Messenger,但可能并不适合所有人……
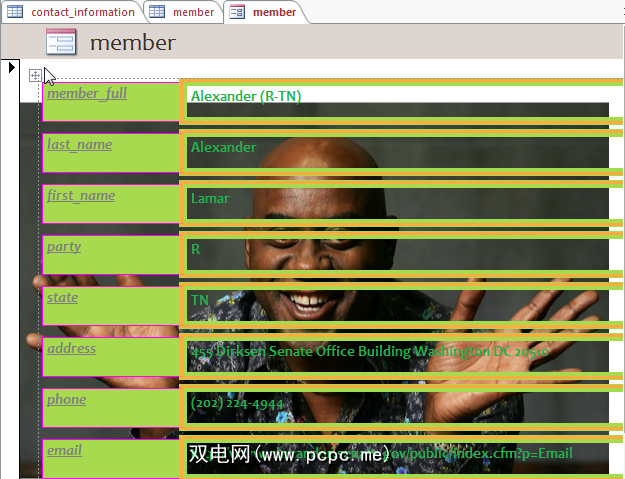
如果这不是您感兴趣的外观吸引人的迷人设计,那么您也可以选择一些明智的选择。
回到主页选项卡,您可以在其中找到视图选项。您可以在此处循环浏览可用的“表单"视图。恭喜,您已经制作了第一个自定义的访问表格。您的数据库用户将急于感谢您!
表单向导使表单创建变得容易
Microsoft在其2013 Office版本中表现得格外友好。了解了我们不断提高效率的社会愿望,他们包括了一个非常方便的表单向导,可以跳过肮脏的动手操作细节。
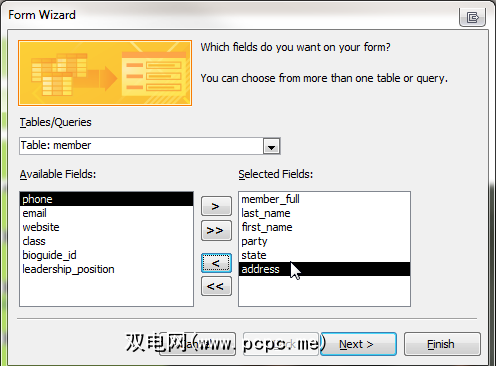
访问表单向导是有用的快速表单开发工具
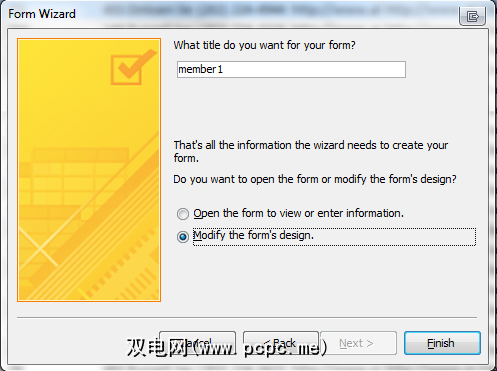
您可以使用向导快速确定要使用的名称,从而加快设计过程的速度,同时为列,行,表大小,样式和主题提供预设。表单样式适合您的数据库和用户要求。
访问表单的多样性
当然,您可能不一定总是需要导入数据库并设置基本表单。根据您的数据,还有其他几种表单格式,以及帮助用户导航的设计控件。让我们现在检查其中一些。
几乎每种格式都可以找到这四种表单格式之一访问您遇到的数据库表单,因此花一些时间来熟悉它们的外观,优点,缺点以及应将它们应用的位置。
使用属性表
属性表是一个有用的侧边栏,可在表单布局工具选项卡中找到:
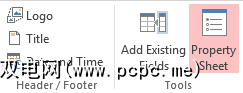
它包含大量有关表单的有用信息,您可以使用它来快速编辑,修改和切换许多选项。不确定选项有什么用? Access在屏幕的左下方提供了一个方便的工具提示。
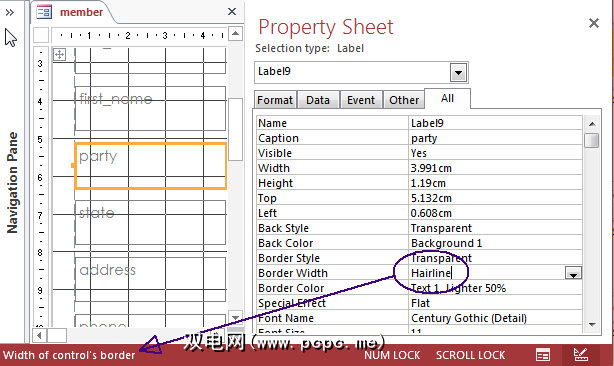
我们无法强调属性表对于动态更改的有用性。但是,这些选项太多,无法详细说明每个选项,因此我们将为您立即介绍两个选项:
是否要确保您的用户不会访问某个字段?通过访问可以隐藏单个字段条目。
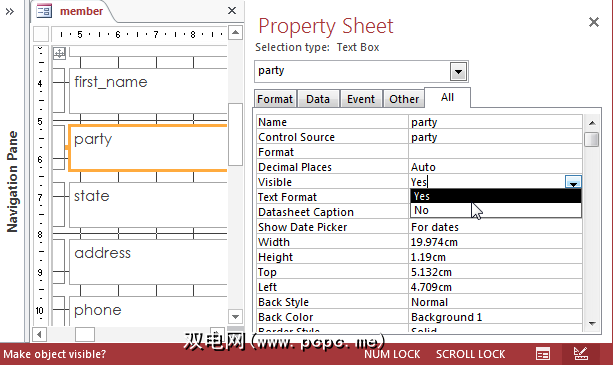
选择要隐藏的字段。我们从现有的数据库表单中选择了 party 。当您选择字段时,属性表应该会更新,并且您将能够通过下拉框切换字段可见性。
您的数据库很可能需要其他用户访问,但是您不会不想让他们介入对表和查询的微调内部工作,特别是对您的任何VBA代码都不感兴趣。
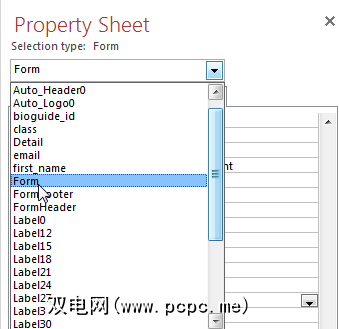
回到属性表。滚动浏览如图所示的下拉框以找到 Form –我们将要编辑的属性将应用于整个表单,与我们上面介绍的单个字段隔离相反。
在属性表的大约一半位置处,您应该看到以下选项:
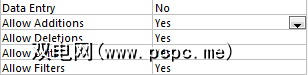
将每个属性更改为否。现在,您的属性表应与此匹配:
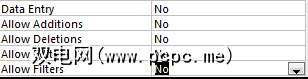
下一步,切换到设计视图,然后在属性表下拉框中再次找到 Form 。将允许布局视图切换为否。这会阻止任何其他用户访问布局视图,在这里他们可以直接编辑Form。
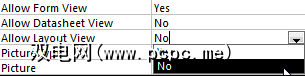
Distribution
我们制作了Form,我们已经设置了格式,玩过属性,我们限制了编辑权限。现在我们需要保存表格以进行分发。分发数据库之前,我们需要将文件从 .accdb 转换为 .accde ,限制任何进一步的设计更改或字段编辑。
保存当前数据库到一个令人难忘的位置。在Access中转换我们的文件之前,请确保您为原始数据库文件制作了一个(或两个!)副本,以防数据库损坏。这将作为我们的母版副本。我们可以通过此文件更新表单设计或可用记录,保存并重新分发。
转到文件>另存为。应该为您提供以下选项:
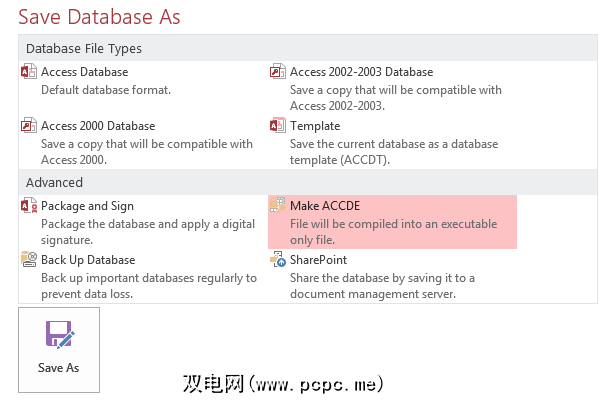
选择 ACCDE文件,然后点击另存为。
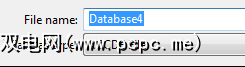
您的数据库现已存在仅限于表单视图:
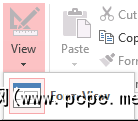
您的保存位置现在将有两个文件:我们的主副本– .accdb –和我们的发行版本– .accde 。将具有大量挂锁的文件分发给您的用户。
下次返回
本教程应该为您阐明了Access Forms的世界,您了解基本的设计,格式,属性和分布。我们将在不久的将来详细介绍各种访问设计控制功能,使您能够构建更详细的表单来满足自己的需求。
标签: