
但是,我始终发现Windows操作系统随附的常规设备管理器有点缺乏。我喜欢它的一件事是它易于导航,因为主屏幕上所有设备的分类都很好,但这就是我要说的任何事情的程度。要查找有关设备的信息或属性,必须在各个屏幕之间单击,如果要保存有关系统的信息,没有简单或直接的方法可以将信息导出到设备管理器之外。
这就是为什么使用NirSoft的免费实用程序(例如设备管理器视图(DevManView))有用的原因。它使您可以快速访问有关所有设备所需了解的所有信息,并提供设备信息的GUI和脚本报告。在查找驱动程序信息时,您可以使用Saikat先前写的资源,也可以使用此软件立即在Google上搜索新的驱动程序。
快速查看设备信息
下载DevManView系统设备管理器时无需安装。您所要做的就是运行可执行文件。完成后,您会看到所有系统设备驱动器的列表,以及有关它们的更多信息,甚至可能还不可用。请确保向右滚动,因为每个驱动程序上都有很多列填充数据。
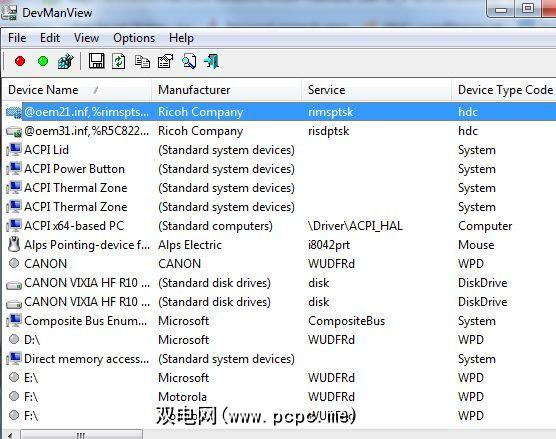
您只需单击几下鼠标,便可以对任何驱动程序执行一系列操作。右键单击任何设备,您可以立即启用或禁用它。一次选择多个设备,然后按F6或F7启用或禁用所有设备。在这里,您还可以快速访问设备INF文件,在注册表中查看设置,甚至单击“ Google搜索"以对该特定驱动程序进行即时Web搜索。
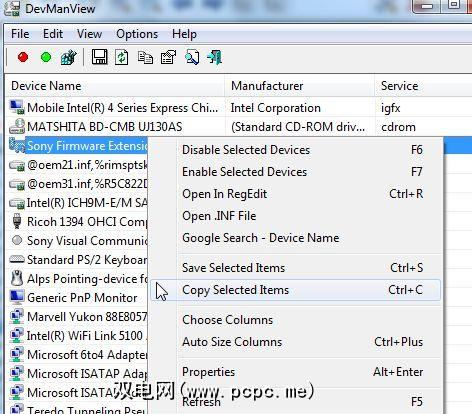
单击“ “属性"以查看您必须通过库存的Windows Manager进行挖掘的信息。借助DevManview,您可以在单个视图中获得制造商,标志,服务和许多其他信息。
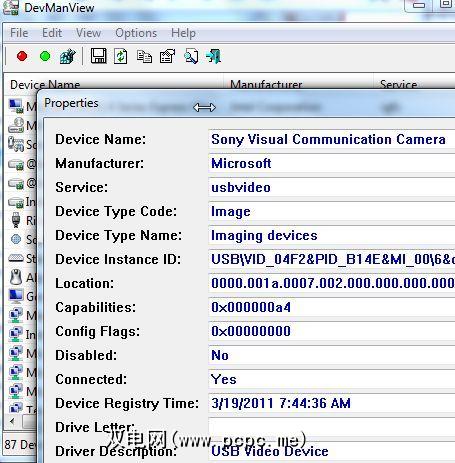
虽然主视图的结构与库存的Windows Manager并不一样,但是您可以过滤哪些设备显示在“ 选项"下。
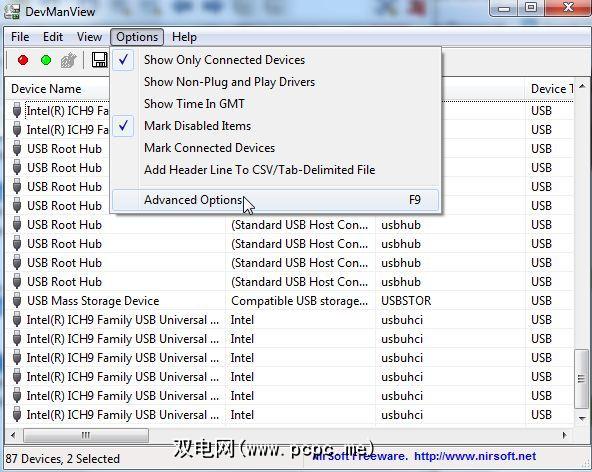
如果您已启用远程计算机上的防火墙以允许它,甚至可以访问和修改计算机上的设备驱动程序远程系统也是如此。这是一种从一台计算机上管理房屋中各种计算机上所有设备的好方法。
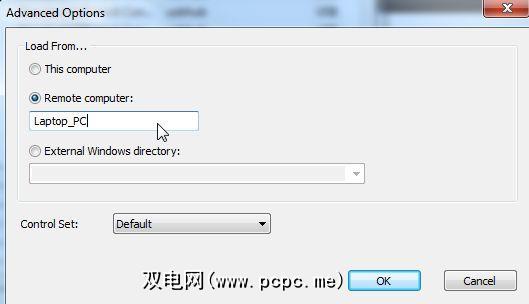
将设备信息报告给文件
我更喜欢的主要原因与标准Windows设备管理器相比,DevManView的事实是,导出所有设备信息非常容易。标准的Windows设备管理器没有提供任何简单的方法来保存设备信息,但是DevManView程序提供了完整的格式列表,您可以将所有设备信息导出为该格式,包括文本,制表符或逗号分隔甚至HTML。
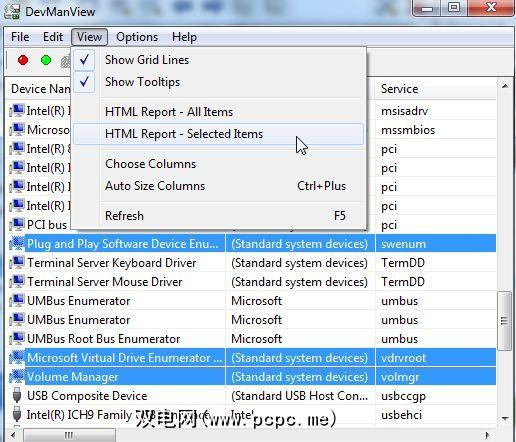
如果您只想保存有关少数设备而不是整个列表的信息,只需使用CTRL键单击选择一些设备,然后在“ View "下将其导出即可选择项目到HTML文件。该程序将报告保存到DevManView目录中的本地HTML文件中,并在默认浏览器中打开报告。
通过脚本访问设备信息
如果您喜欢使用脚本而不是使用脚本GUI,DevManView已覆盖您。在命令提示符下,您可以在设备上执行命令的完整列表,也可以使用该程序从脚本生成设备报告。例如,您可以使用/ stext,/ scomma或/ shtml参数选择设备信息的导出格式。
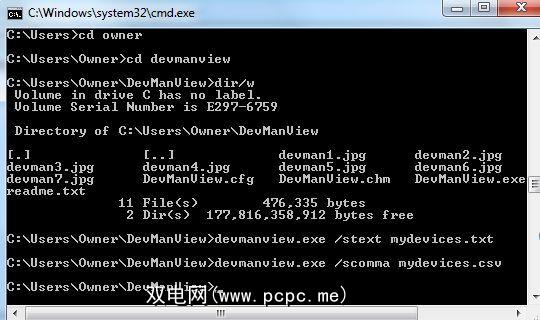
在命令模式下可以设置的其他参数例如 / LoadFrom 从远程计算机加载设备信息,将 / ComputerName 加载到特定的网络计算机名称以在其上执行设备命令,或者 / ShowOnlyConnected 仅输出那些当前已连接。您甚至可以使用 / enable 或 / disable 参数通过脚本启用或禁用设备。您可以在下载随附的readme.txt文件中看到所有命令参数。
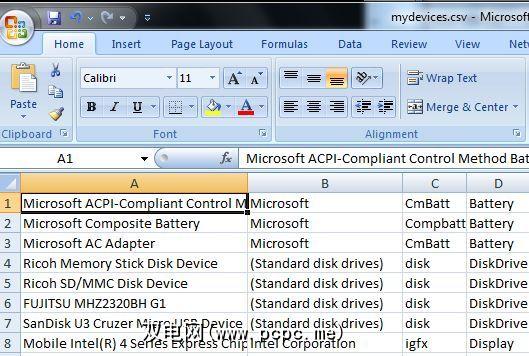
将整个设备信息列表导出到CSV文件之类的好处是,在文本中或Excel格式,您可以将信息转化为有用的报告。您可以使用它在任何时间点获取系统的准确快照。
使用诸如DevManView之类的Windows实用程序,您可以查看有关系统设备的信息,否则您将不得不在系统设备中进行挖掘。经理。当涉及到管理许多计算机系统并保持这些机器上安装了什么硬件的清单时,DevManView的报告生成功能真是天赐之物。试试这个有用的Windows实用程序,让我们知道您的想法。
您是否尝试过其他免费的NirSoft实用程序?在下面的评论部分中分享您对DevManView和其他NirSoft Windows实用程序的想法。
图片来源:Majoros Attila

![使用DevManView快速访问和报告所有系统设备[Windows]](https://static.pcpc.me/cover/2011/03/laptopports.jpg)






