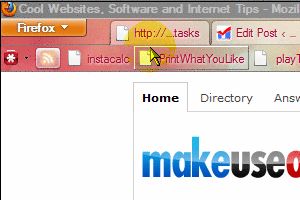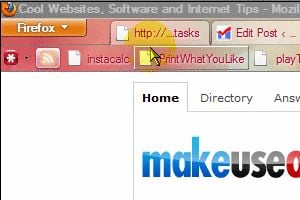
实际上,PCPC.me Answers社区中的一位读者正在思考是否存在集中式快捷方式管理器的梦想。 ActiveHotkeys和Qliner都旨在提供用于查看已启用快捷键的界面,但可能不包含有关所有程序中的快捷键操作或本机键盘组合的信息。
如果要跟踪所有 Windows键盘快捷方式,您都可以在文本文件中列出它们,或将不透明文本与桌面墙纸拼接在一起,也可以尝试将鼠标悬停在桌面边缘以查看带有所有快捷方式的工具栏。这并不是什么新鲜事,但是您现在仍然可以在Windows中轻松实现后者!
创建快捷方式列表
首先,在Windows资源管理器中,创建一个文件夹(右键单击,选择 New < / em>,然后 Folder )按照 keyboardshortcuts 的名称命名-我尝试通过不担心大写字母或空格来使事情变得更容易,并节省时间完全有必要。然后右键单击该文件夹,然后选择创建快捷方式。
如果您想添加更多内容,则可能希望添加更多内容。现在,选择您创建的所有快捷方式,并将它们移至 keyboardshortcuts (或任何您命名的文件夹)文件夹。
双击文件夹以查看快捷方式。单击第一个,单击F2,在您认为合适的情况下重命名快捷方式(例如,“ ctrl + shft + k表示维基百科"),并在重命名第一个项目并想要转到在下一个项目中,只需按 Tab 而不是 Enter。 这将使您不必单击每个重命名,甚至无需使用 Up 和 Down 键。
使列表成为桌面的一部分
完成后,请转到上一个文件夹,以便查看键盘快捷键。现在,点击键盘快捷键并将其拖动到桌面屏幕的边缘。
当您放下它时,工具栏将神奇地形成。在这里,我向您展示了如何在屏幕顶部执行此操作,但是如果您经常使用浏览器的书签工具栏或导航工具栏,我会将 keyboardshortcuts 放到其他位置,例如左侧屏幕上,除非您像我一样将任务栏放在那里。现在,您已经有了一个入门信息工具栏,右键单击它并选中 Always on Top 和 Auto-Hide 。这使工具栏仅在需要时才被聚焦,并悬停在其上。
组织列表
如果您希望整理信息并创建分隔符,则可以始终重复执行步骤以创建单独的文件夹。这次,您无需将它们拖放到边缘上,只需右键单击启动器工具栏,依次选择 Toolbar 和 New Toolbar ,即可将它们包括在内。
您可以右键单击工具栏,选择 View ,然后选择 Small Icons 以容纳更多项目。您也可以拖动工具栏左侧的调整大小以对其重新排序。您无法锁定工具栏,但是如果您有带有众多快捷方式的怪物列表,则可以将工具栏扩展到屏幕的至少一半。
其他用途
如果您的文件夹只有几个快捷方式,则始终可以使用相同的右键单击> Toolbar > New Toolbar 将其包含在任务栏中。实际上,如果您发现第一个选项过于繁琐,则可以在任务栏或单独的工具栏中快速列出待办事项或目标。要更改快捷方式的图标,只需右键单击进入 Properties 快捷方式,然后在 Shortcut 标签中找到 Change Icon (对于Windows XP用户可能需要不同的方向,这是一个带有光泽图标的强大搜索引擎。
如果在“我的Dropbox"文件夹中创建文件夹,甚至可以使用Dropbox的iPhone或Android应用查看移动设备中的目标
。您还可以删除“下载"文件夹,以便快速查看已下载的项目,而不必担心关闭Firefox的“下载"窗口。
不要忘记PCPC.me已经存在使用最流行和最有用的键盘快捷键编辑了几个备忘单。要下载它们!
您对使用此方法快速引用列表有何想法?相似甚至完全不同,请在评论中与我们分享!
详细了解:键盘,键盘快捷键。
标签: