Windows 10是Windows的最新版本,引入了一项称为RAM压缩的新功能。这种新的内存管理例程可通过增加计算开销来提高系统响应速度。
本文回答了三个问题:
1。 RAM压缩如何工作?
您的计算机上安装的RAM越多,可以在后台运行的程序越多。只要RAM不足,Windows就会将RAM的内容保存到页面文件中。读取,写入或调整页面文件的大小可能会影响性能,因此Windows要求的越少越好。
RAM压缩通过压缩或压缩存储在RAM中的很少使用的元素来提供一种新颖的解决方案。并在需要时对其进行解压缩。这减轻了页面文件的负担,并显着增加了操作系统可用的RAM。
Gavin在有关如何解决Windows RAM问题的文章中谈到了RAM压缩。
请注意,这大大简化了导致RAM压缩的更为复杂的过程链。以下是Microsoft关于Windows 10如何压缩RAM的示意图:
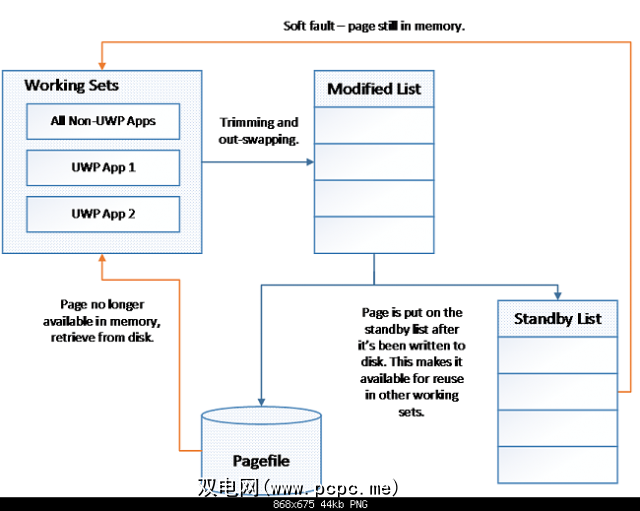
根据Microsoft,在RAM中压缩的应用程序占用其原始大小的40%。最重要的是,Windows 10现在使用的页面文件减少了50%。
RAM的压缩部分在Windows任务管理器中显示为系统和压缩内存。对于一个偶然的观察者来说,似乎Windows消耗了大量的RAM。对性能(特别是对具有4 GB或更少内存的系统)的影响应该是巨大的:
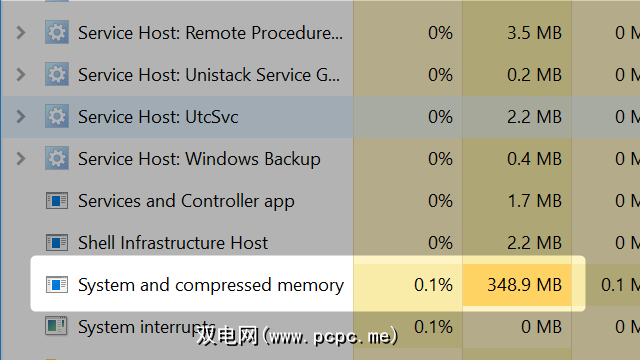
该方法不是实验性的或独特的。在Linux世界中,ZRAM提供了一个模拟。例如,Android使用ZSWAP和ZRAM产生了很大的效果。据报道,压缩可以提高多核系统的性能。自从Mavericks以来,OS X还使用RAM压缩。最大的不同是Windows可能允许用户打开或关闭RAM压缩。
2。如何打开或关闭RAM压缩
RAM压缩由称为Superfetch的过程处理。不幸的是,关闭Superfetch可能会严重影响系统性能。但是,对于那些没有其他选择的用户,您可能需要禁用该服务。这样做几乎不需要任何努力。
这种禁用RAM压缩的方法来自Reddit用户koukouki。
首先要感谢PCPC.me阅读器的双向提示。
首先,按Windows键+X。然后按R。您应该看到 Windows运行对话框。在文本字段中键入“ Services.msc"(不带引号),然后按Enter。您应该看到所有Windows服务的列表。找到 Superfetch ,然后在其上右键单击。然后选择属性。
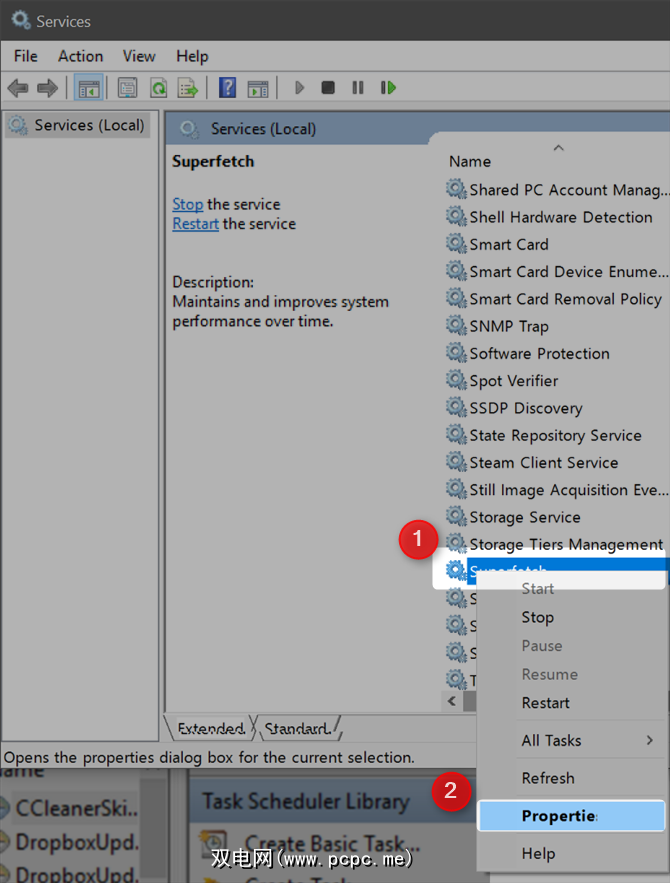
下一步,单击停止。然后选择启动类型的字段。选择已禁用。
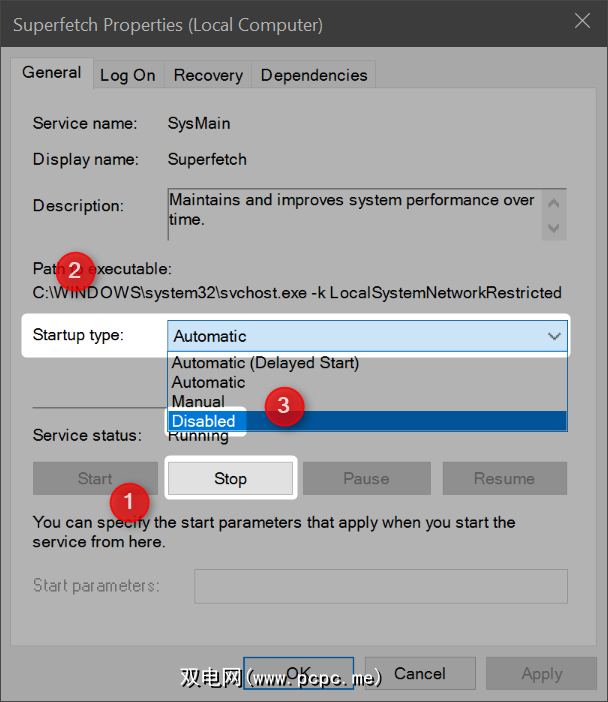
最后,单击确定。 RAM压缩和Superfetch现在都被禁用。但是,如果性能下降,则需要重新打开Superfetch。
请按照上述相同的说明进行操作,而不是将“启动类型"设置为“已禁用" ,从上下文菜单中选择自动。
最初有报告说RAM压缩消耗了大量CPU资源。微软发布了补丁程序,因此不会再有性能问题。但是,这需要进行测试。
3。 RAM压缩对性能的影响
RAM压缩不应在后台连续运行,因此不会影响系统性能。
但是启用RAM压缩确实占用了很大一部分您的计算机的处理能力?我使用PassMark的PerformanceText进行了基准测试。
禁用RAM压缩后,我使用PassMark PerformanceTest 8.0进行了基准测试(5个免费基准程序)。结果并不令人惊讶-RAM压缩似乎丝毫没有影响系统性能。尽管请记住,压缩仅在检测到内存中存储有空闲应用程序时运行。
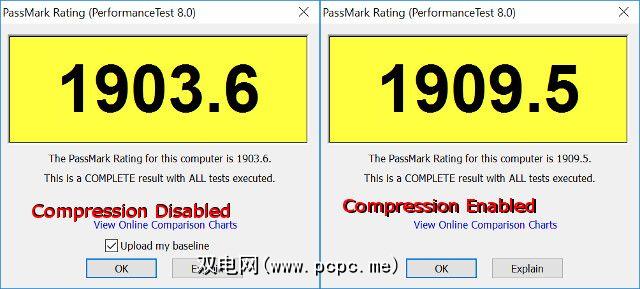
注意:数字越大,性能越好。
您应该使用Windows 10的RAM压缩吗?
绝对。减少Windows读取或写入页面文件的时间,系统响应能力应大大提高-尤其是使用4 GB或更少的RAM。最重要的是,只要启用它,系统性能就不会显着下降。
另一方面,拥有16 GB或32 GB RAM的您甚至可能不会注意到它们之间的差异,因为您的系统很少(如果有的话)接触页面文件。
您知道什么占用了系统的大部分内存吗?您是否在Windows 10计算机上遇到RAM的任何限制,如果有,您拥有多少RAM?请在评论中与我们分享!
图片来源:金属modustollens通过Shutterstock的台虎钳钳子
标签: 计算机维护 计算机内存 Windows 10








