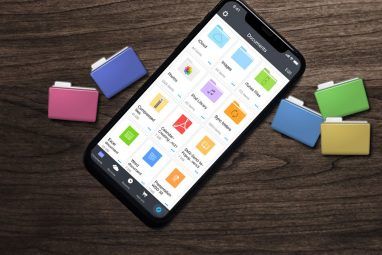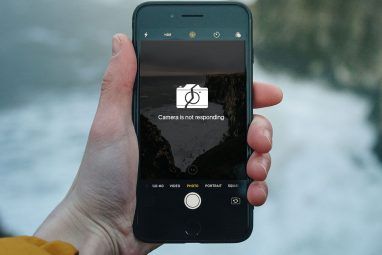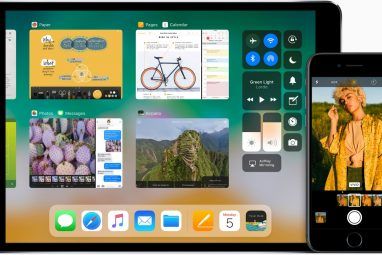有一种内置的方法可以在iPad上阅读PDF,但这不是一个很好的方法。但是,应用商店中有许多免费的PDF阅读器,那么您怎么知道有什么用呢?以下是适用于iPad的最佳PDF阅读器的列表,这些阅读器是完全免费的,可以提升您的阅读体验。
Adobe Reader

前者是在文档中垂直平滑滚动的部分,后者使您可以通过点击边缘水平翻页。此方法将跳至下一页,而不是滚动到下一页。
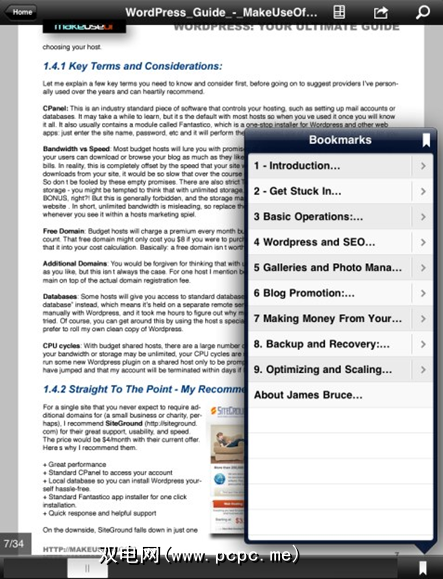
如果PDF具有书签,请点击右下角的书签图标以浏览它们。您还可以在阅读时创建自己的东西。 。您可以从30种不同的颜色中进行选择,调整不透明度并从9种不同的笔宽中进行选择。您可以使用该应用在iPad上打开任何保存的图片并对其进行注释。您甚至可以从文件中添加和删除页面。
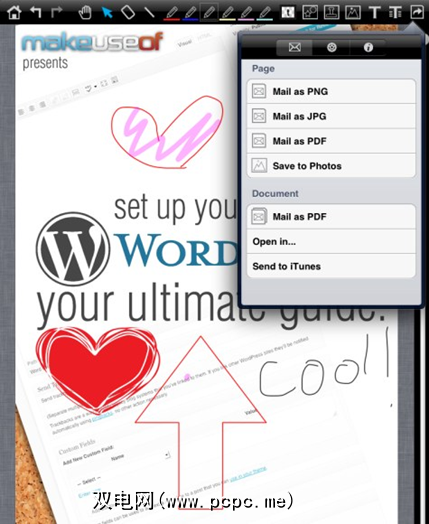
如果需要注释,这是适合您的应用程序。如果您只是想阅读,请尝试其他方法之一。
CloudReaders

对于控件,您可以在应用程序内部控制亮度,锁定屏幕旋转并切换整个文件从右到左读取,如果您使用RTL语言阅读,这是一个非常酷的功能。
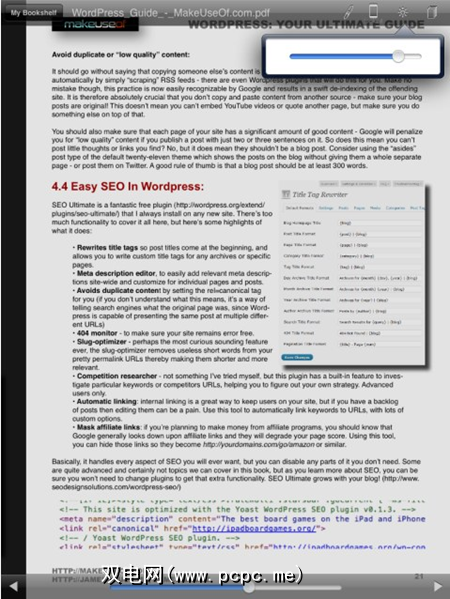
您可以通过打开其他应用程序,通过iTunes甚至通过Wi-Fi来添加文件
PDFMate

稍有不同的是其可锁定的水平位置。这意味着无论您要读取什么文件,都可以将缩放比例调整为全屏显示,然后锁定水平位置。该文件将完全按照您希望的方式保留,并且仅垂直滚动将起作用。
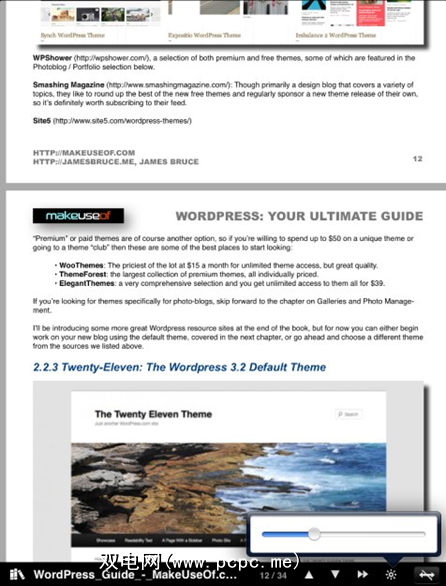
使用iTunes,电子邮件或其他具有“ 打开...... "的应用程序将文件加载到PDFMate中。
Stanza
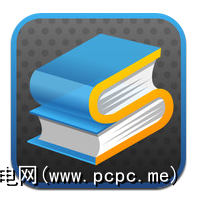
这只是Stanza可以做的事情的开始。有多个主题可供选择,夜间模式阅读,搜索,社交共享等等。 。但是,没有任何方法可以注释PDF。
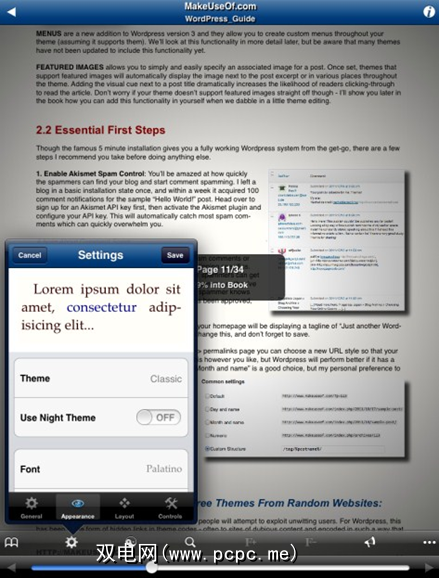
如果您正在寻找一个简单的应用程序,不是吗,但是使用Stanza,只要放一些,您就可以获得完美的阅读体验。考虑到它。
pdf注释

注释工具有几种类型:笔,记号笔,彩色便签和橡皮擦。您可以切换颜色,控制笔的宽度以及撤消/重做步骤。如上所述,该界面不是很直观,有时您会发现自己被工具所困,无法再次显示工具栏。在这种情况下,请找到左上角的工具图标,然后点按以禁用该工具。现在,您将可以重新使用工具栏。

pdf-notes还可让您控制亮度,锁定屏幕旋转,以多种格式保存,轻松浏览文件的章节/书签以及调整其他多项设置。免费的PDF阅读器应用程序受广告支持,但广告很小,不会打乱阅读。
最后提示
准备好进行阅读了吗?前往App Store并尝试其中的一些。如果您想知道iBooks在此列表中的位置,那么它肯定可以用于PDF,但是它众所周知,并且不提供这些应用程序没有的任何功能。如果您有兴趣,可以阅读Bakari在iPad或iPhone上将iBooks用作PDF阅读器的最佳提示。
您知道不包括一些免费的PDF阅读器吗?在评论中让我们知道!
图片来源:Shutterstock