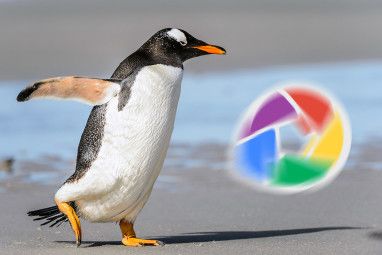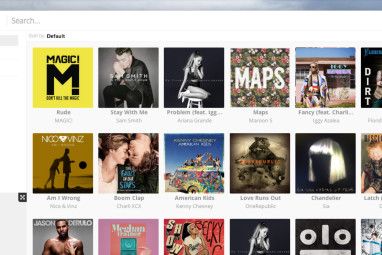以前,我求助于Recuva。如果您愿意,也可以在其他系统上编译源代码。
PhotoRec和TestDisk
尽管名称如此,PhotoRec并不只是照片恢复工具–尽管它比我遇到的其他任何功能都执行得更好。实际上,PhotoRec能够恢复390多种文件类型,包括文档,档案,视频文件,可执行文件甚至磁盘映像。如果您要获得详尽的受支持扩展名列表,请查看Wiki,其中列出了每个扩展名。
PhotoRec随附有另一个更高级的恢复工具,称为TestDisk。目前,我们将重点关注适用于大多数数据恢复任务的PhotoRec。 TestDisk处于另一级别的数据恢复,并且能够恢复整个分区,而当您要做的只是恢复意外删除的数码相机快照时,这是一个过大的杀伤力。
我过去使用过PhotoRec几次,主要是为了测试它的功能。直到今天早上,我才真正需要它,因为我意识到删除了存储在USB记忆棒上的数百张照片(其他地方都没有)。我不建议您这样做,这是一个愚蠢的错误,但是如果您必须这样做,至少要确保您拥有像PhotoRec这样的工具。对于那些希望“证明"该软件的有效性的人,那么我将为您提供一些有关恢复选项的见识。

在最近的文章中,我介绍了使用以下方法安装Amahi家用服务器的过程Ubuntu 12.04 LTS。我必须将.ISO刻录到USB才能安装Ubuntu,尽管我在文章中没有提到的一件事是我不小心首先下载了Ubuntu 12.10。只是在安装过程中,我才注意到我使用了错误的版本,因此我不得不下载12.04 LTS,再次对其进行“刻录"并继续。几个小时后,我意识到我的错误,就是不先检查USB驱动器中的宝贵数据。只是出于好奇,我认为我可以尝试一下。
使用PhotoRec恢复
该软件使用控制台,因此没有可单击或生成的浮华GUI。就本文而言,我将使用OS X,但是在其他操作系统上,该过程实际上是相同的。

首先下载PhotoRec并将其解压缩到除要从中恢复已删除文件的驱动器。别忘了,您要向中恢复的卷中写入的数据越多,潜在破坏的数据就越多。执行PhotoRec,您应该会看到一个窗口出现在默认控制台应用程序中(OS X和Ubuntu用户的终端,Windows上的命令提示符)。

PhotoRec需要以root(管理员)访问您的PC和OS X个用户将看到我上面包含的屏幕。在Mac系统上,在此提示下,只需按Enter键即可重新启动,输入密码即可。在Windows上,您将需要使用管理员帐户运行PhotoRec,在Linux上,您将需要使用sudo命令从命令行执行此操作,例如“ sudo testdisk-6.13 / photorec-static"后跟您的管理员密码。

一旦运行了PhotoRec,您只需遵循屏幕上的命令即可。首先选择您要从中恢复已删除文件的设备,在我的情况下,该设备是上面的屏幕快照中列出的2GB驱动器。

接下来,系统会提示您选择一个分区以及一些选项沿着屏幕底部。 选项屏幕具有用于保存损坏的文件和启用其他控件的首选项,而 File Opt 允许您从恢复过程中省略某些文件类型。



最后一个提示询问您要在何处恢复数据至。这里要记住的唯一真正重要的事情是不要恢复到要从中恢复的卷!我在桌面上创建了一个文件夹,然后让PhotoRec开始工作。按下C键开始该过程,然后让PhotoRec完成它。

这次我很幸运,尽管擦除和写入了两次该卷,但我还是设法恢复了600多张照片。 PhotoRec是一款非常有用的免费工具,特别是在Mac OS X上,有很多公司为此文件恢复软件收费。

标签:

![使用PhotoRec从任何操作系统中恢复意外删除的文件[Windows,Mac和Linux]](https://static.pcpc.me/cover/2012/12/photoreclogo.png)