
请不要害怕,Windows 7就是答案。本指南将向您展示如何使用还原先前版本工具还原先前版本和恢复已删除的文件。
系统保护和还原点
要使用此方法,必须启用系统保护。系统保护每周都会在常规事件(例如驱动程序或程序安装)之前创建定期的还原点。如果禁用了系统保护,则不会创建还原点。
To check if it’s enabled, click Start, right-click My Computer and choose Properties. On the left side, click on System Protection. From here, you can choose your drive (you’ll have to enable it by drive) and click on Configure.
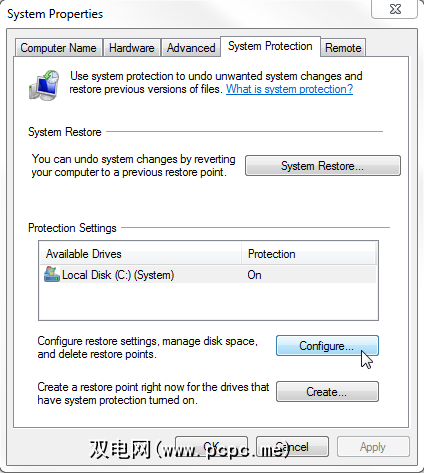
在这里,您可以为所有系统设置和文件(仅针对文件和文件夹)启用系统保护,或者完全禁用它。您还可以设置将使用多少磁盘空间来创建还原点。您为此分配的空间越多,还原点就越多,但是磁盘空间将用完,因此请明智地使用它。
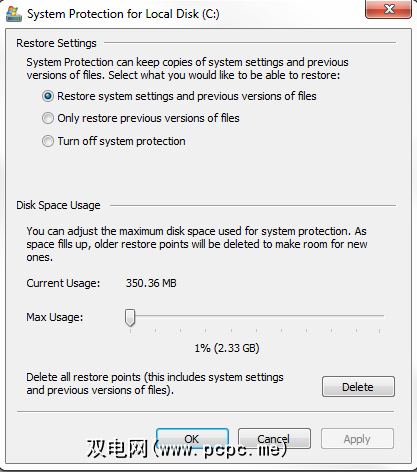
如前所述,还原点是自动创建的,但是如果您想手动创建一个,则可以随时创建。在“系统保护"选项卡中,单击“ 创建",命名您的还原点并创建它。可能要花几分钟,但实际上没有您期望的时间长。
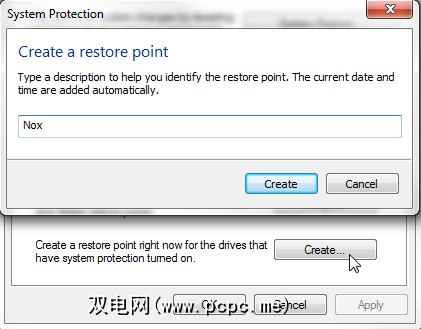
恢复以前的版本
要恢复文件的先前版本,请右键单击该文件有问题的,请转到“以前的版本"标签。在这里,您应该找到文件的先前版本。如果您看不到任何内容,则可能是自创建以来没有还原点,或者您上一次修改是很久以前的,并且还原点已被删除。
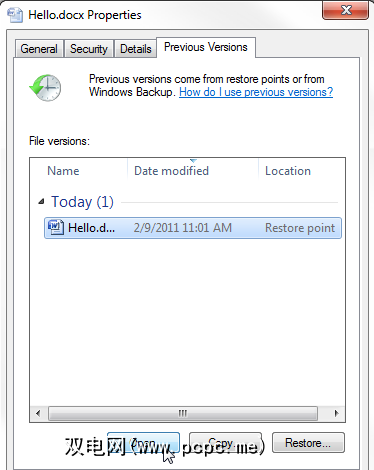
还原之前的还原点版本,请单击“打开"以查看这是否确实是您想要的版本。您还可以将文件复制到硬盘驱动器上的某个位置,以防万一。如果选择还原,则将覆盖文件的现有版本。
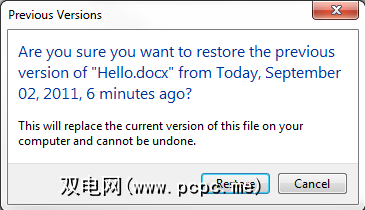
如果您还使用Windows备份,则此时也可以从备份中还原。您必须拥有用于备份的媒体。
还原已删除的文件
所以这就是我们所有人都聚集在这里的原因-让我们还原一些已删除的文件。
要执行此操作,您将必须访问已删除文件所在的文件夹的先前版本。转到该文件夹,右键单击它,然后转到“以前的版本"选项卡。
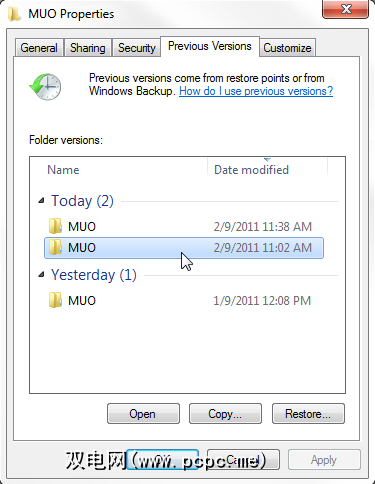
从这里,您可以选择所需的文件夹版本,然后双击它。实际上,这将打开此文件夹的先前版本,并带有该文件夹中当时的所有文件。
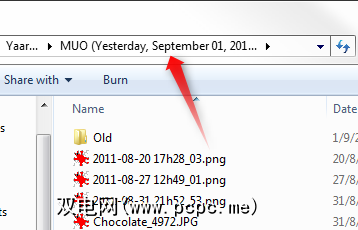
从该文件夹中,您可以简单地将文件复制或拖动到所需的位置。只需抓住已删除的文件,然后将它们复制回应该去的地方,就可以完成!
当我尝试执行此操作时,我收到了此安全消息:
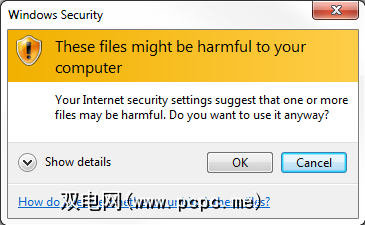
但是没关系,我自己的文件并没有真正有害,一切都很好!
结论
Windows 7恢复以前的版本工具实际上非常有用。我通常为此使用Dropbox,但这是我可以将其用于硬盘驱动器上的每个文件和文件夹的过程,只需单击几下即可。唯一的缺点是,您无法真正计划要在任何时候发生的还原点,因此,这并不是可以替代备份的解决方案。但是对于您日常的意外删除或更改,它可以是一个真正的救星。
您使用什么来还原旧版本和恢复已删除的文件?分享评论!另外,请不要忘记阅读Tina的备份和还原手册!
图片来源:Shutterstock
标签:








