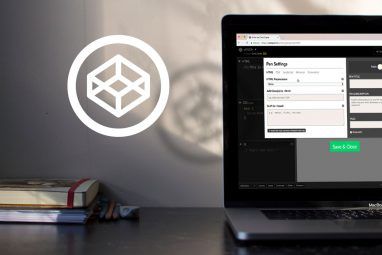共识是,大多数计算机事故的发生是由于粗心和手指发痒的快乐触发。在谈到Microsoft Office时,应该及早讲授有关早期保存和自动保存的课程。
即使正确的MS Office文件保存礼节到位,有时文档也会在您消失之前从屏幕上消失。可以点击保存按钮。如果您遇到Window蓝色屏幕,或者即使您的本地电源中断了,您的工作也会从屏幕上消失。
感谢您的一点Microsoft Office 2010功能,使您几乎可以立即恢复丢失的文档。这就是方法。
带回Microsoft Office 2010草案
这是我打开的Microsoft Word文档,它将通过一些有步骤的步骤来演示“挽救生命"功能。
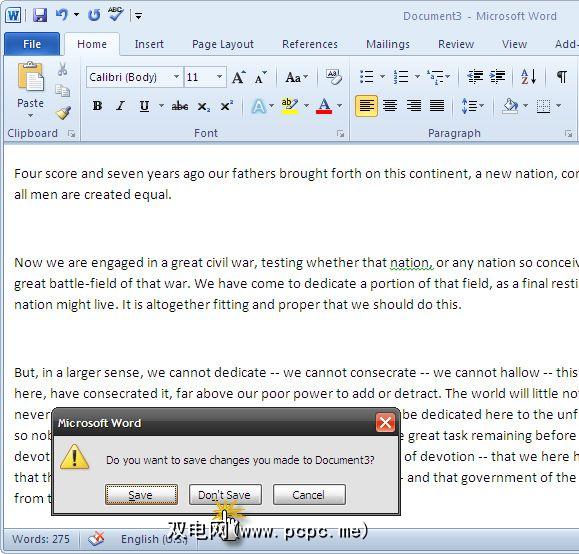
如果不经意间关闭了Microsoft Office 2010 Word,Excel或PowerPoint文件,请再次快速打开Microsoft Office程序并创建一个新文档。转到文件>信息>管理版本。
在Word 2010中,单击小下拉菜单,然后选择恢复未保存的文档。在Excel 2010中,单击恢复未保存的工作簿,然后在PowerPoint中选择恢复未保存的演示文稿。
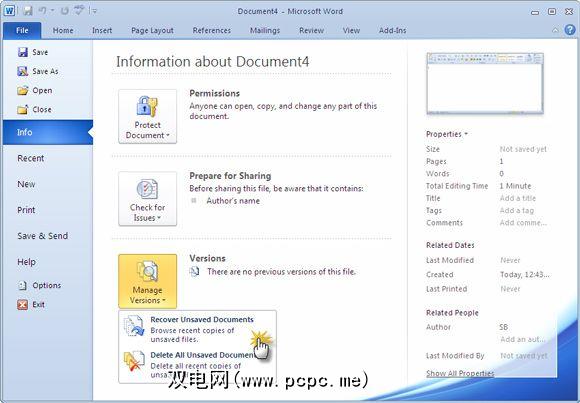
Microsoft Word将打开以下位置:
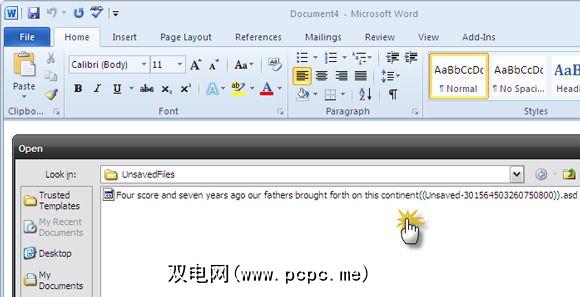
现在,选择草稿并在新的Microsoft Word(或Excel或PowerPoint)文档中将其打开。数据恢复后,选择另存为,输入文档名称并保存。 Microsoft Office将未保存的草稿副本保留四天。之后,草稿会自动删除。
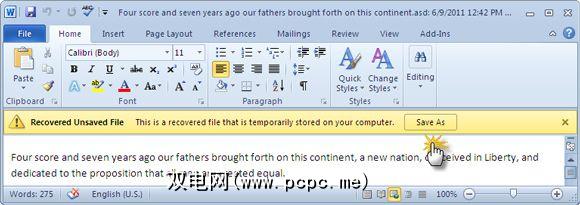
在打开恢复的未保存文档时,您还可以使用打开并修复功能。 “打开并修复"可以对在此过程中损坏或损坏的文档进行故障排除。
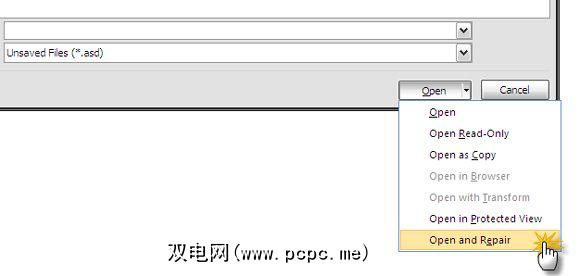
如果恢复草稿没有自动出现,则可以浏览到以下位置并手动搜索。位置取决于您使用的Windows版本。
Microsoft Office自动保存草稿。自动恢复选项将在10分钟后生效。您可以轻松地将“自动恢复"间隔更改为较高的频率,以使您更加省心。转到文件>选项>保存。请检查现有的自动恢复时间并相应地减少该时间。
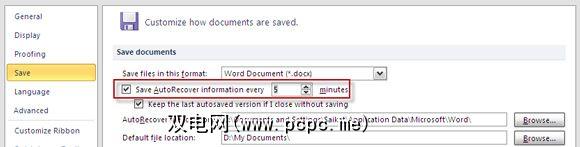
请记住,自动恢复有时可以节省时间,但不能替代良好的文件保存习惯。这意味着需要经常保存并保存到一个以上的位置。
带回Microsoft Office 2019草案
现代版本的Microsoft Office为您完成了大部分文档恢复工作。并不是说Microsoft Office 2010使文档恢复变得困难。但是从Microsoft Office 2013开始,Microsoft Office Document Recovery下次启动Office程序时会自动返回您的草稿。
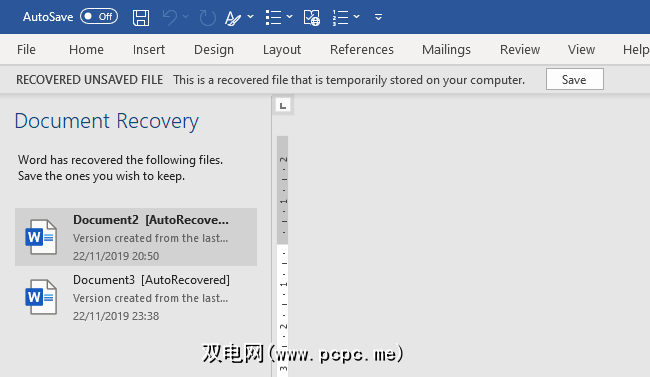
第一件事是打开您使用的Microsoft Office程序。打开后,您将看到“ Microsoft Office文档恢复"面板。 “文件恢复"面板列出了系统崩溃前正在使用的未保存文件。
从列表中选择要恢复的文件,然后保存要保留的文件。
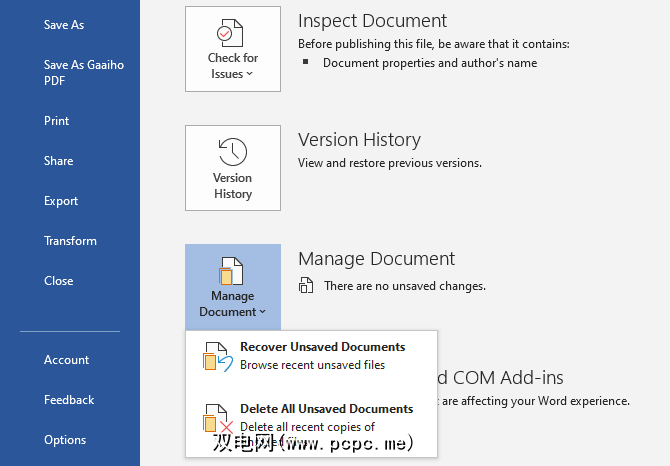
还有第二种Microsoft Office 2019文档恢复方法。如果自动恢复选项不起作用,则可以尝试手动恢复工作。
打开您正在使用的Microsoft Office程序,然后打开一个新文档。转到文件>信息,然后选择管理文档>恢复未保存的文档。浏览Microsoft Office自动保存文件并找到丢失的文档,然后选择“打开"。打开后,请确保保存文件。
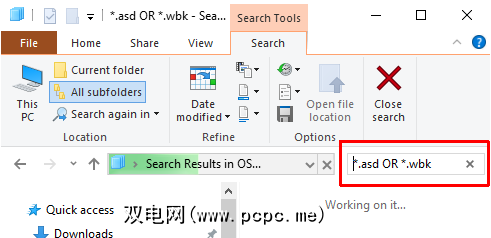
如果由于某种原因默认的自动恢复位置为空,则始终可以尝试在系统中搜索Microsoft Office草稿文件扩展名。 Microsoft Office自动保存的文件通常使用.asd或.wbk文件扩展名。
按 Windows键+ E 打开文件资源管理器。在右上角的搜索框中,输入“ *。asd或* .wbk ",不带引号。请注意,``或''是搜索功能的一部分。
自定义Microsoft Office 2019自动恢复设置
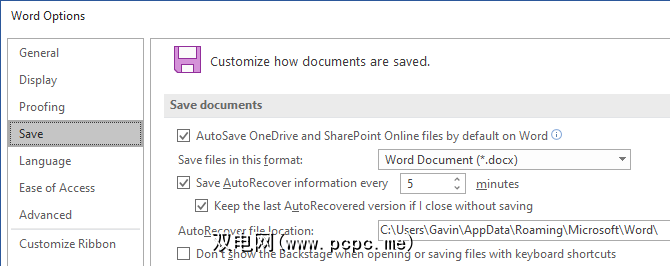
如果您很幸运地检索了未保存的Word文档,则现在应该确保不再发生的步骤。而且,如果您没有恢复文档,则还应该采取行动以保护以后的工作。
虽然“自动恢复"将保存您的工作,但默认选项是每10分钟自动保存一次。即使您的工作节奏较慢,在计算机工作上也需要10分钟。
转到文件>选项>保存,并减少默认的自动恢复时间。此外,如果我关闭但未保存,请勾选保留上一个自动恢复的版本。如果您不小心关闭Microsoft Office而没有保存,该选项将帮助您恢复工作。
自动恢复是您的朋友
自动恢复是您可以依靠的功能。通常,它可以帮助您避免处理长文档时出现的所有问题。
Microsoft Office 2010使检索未保存文档的过程比早期版本的Office稍微容易一些。 Microsoft Office 2019进一步简化了该过程。如果您仍在使用Microsoft Office 2007,请查看如何使用自动恢复来进行救援。
当然,Microsoft Office不能总是阻止重要文档的丢失。有时,您需要更深入地研究存储,以希望丢失的文件仍然存在。如果听起来像您,请查看Windows上最好的免费数据恢复工具。
图片来源:Antonio Guillem / Shutterstock
标签: 数据备份 数据恢复 数字文档 Microsoft Word 故障排除





.jpg?q=50&fit=contain&w=480&h=300&dpr=1.5)