Adobe Lightroom具有一个滑块,可帮助您减少照片中的雾度。您可以使用Lightroom中的“除雾"滑块来修复由于雾太大或朦胧而丢弃的照片。
Lightroom的“除雾"滑块可能使这些照片有了第二次机会,即使您无法使用对比度,曝光和色调曲线编辑。
因此,让我们看看如何使用Lightroom中的“除雾"滑块减少照片中的雾度。我们将向您展示在哪里可以找到它,以及如何使用它来增强您的风景摄影。
Adobe Lightroom中的除雾工具在哪里?
您可以在Adobe Lightroom CC Classic的“基本"面板中找到“除雾"工具。除雾功能也是Lightroom CC,Lightroom移动应用程序和Lightroom Web以及Camera RAW和Adobe Photoshop CC的功能。
除雾工具在所有其他版本中均位于“效果"下。但是它已移至功能更强大的Lightroom CC Classic中的“基本"面板下。因此,让我们首先查看“经典"面板。
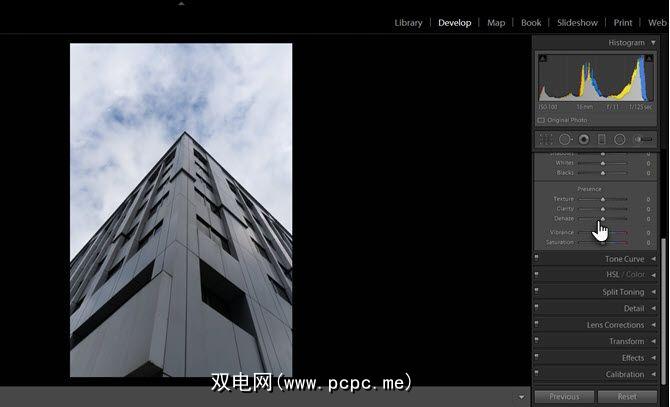
Lightroom Mobile是在移动设备上编辑照片的最佳工具之一。在iOS和Android中,找到效果下的“除雾"选项。
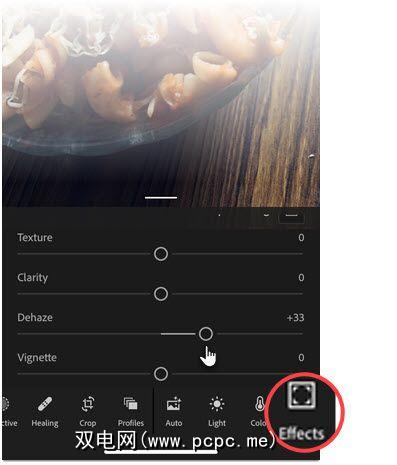
除雾如何在Lightroom中工作?
除雾工具使用一个一种智能算法,可估算由于光的自然散射或烟雾等其他因素而导致照片丢失的光。根据Adobe的说法,“它基于光传输的物理模型。"
简而言之,它会分析场景以确定没有雾霾的情况。
“除雾"工具不同于 Contrast 滑块甚至是 Tone曲线滑块。
Contrast可以增加明暗区域之间的差异,并且可以工作跨整个图像。另一方面,“除雾"工具更为智能,可以在认为光线微弱或被冲洗掉的地方使用。
Adobe还建议您在使用“除雾"之前优化图像的白平衡。
除雾最适用于天空被击落的风景照片。您可以通过向右移动滑块来带回详细信息。在大多数情况下,与其他工具(例如,对比度,色调曲线或清晰度)相比,除雾将在冲洗区域带出更多细节。
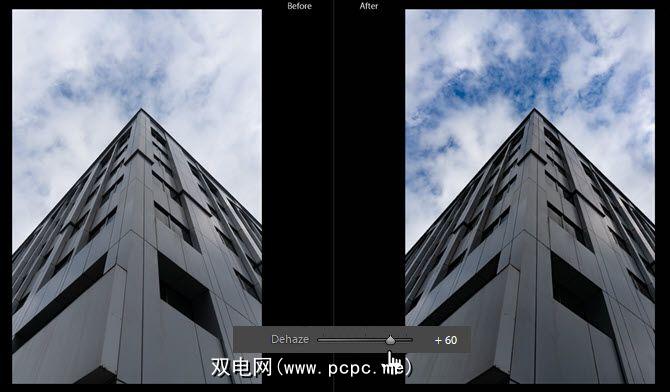
这是在整个照片上使用除雾的示例。现在,让我们在图像的目标区域上使用“除雾"工具并进行局部调整。
如何通过局部调整使用除雾
还可以找到“除雾"滑块在渐变滤镜,径向滤镜和调整刷的工具箱中,它们位于“开发"模块中直方图的正下方。您可以将它们与“除雾"滑块一起使用,以增强照片中的薄弱区域。
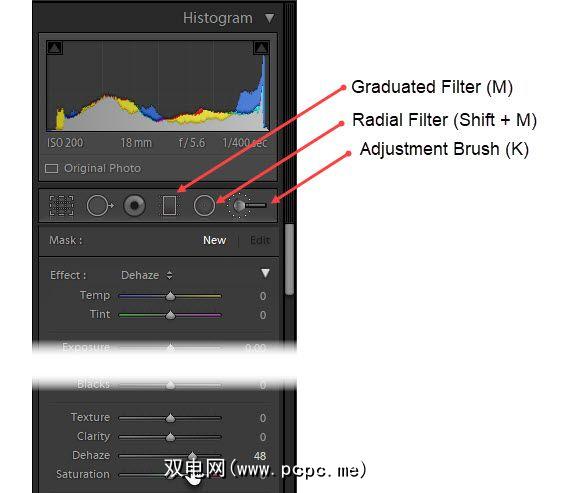
1 。单击中的“调整笔刷"工具,“渐变滤镜"工具或“径向滤镜"。
渐变滤镜,您可以在线性方向上应用效果,也可以在所选方向上轻轻淡入效果。它的工作原理类似于相机镜头上的渐变中性密度滤镜,它可以防止天空等明亮区域被冲刷。
径向滤镜可帮助您在图像任何部分的椭圆形区域。
调整刷工具可让您通过绘制要在照片中更改的区域来有选择地对照片应用调整。选择“调整画笔"后,您可以进入“画笔"面板并选择画笔的选项。其中包括:
2。。从 Effect (效果)弹出菜单中选择要进行的调整类型或拖动每个效果的滑块。向右移动滑块可增强效果,向左移动滑块可降低效果。
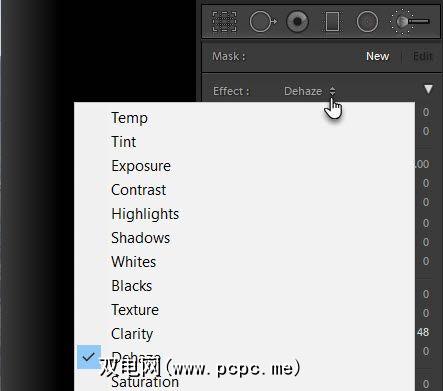
3。。让我们看看下面的照片如何进行调整。
我们首先从之前视图开始,而之后图像则表示除雾效果,该效果可减少地平线上的雾度。
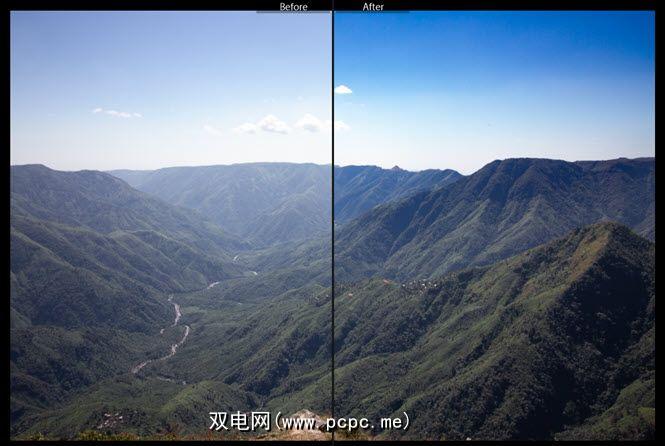
< strong> 4。。在上图中,原始照片中的天空有很多雾度。
要限制对天空的调整,我可以单击渐变滤镜工具,将 Dehaze 滑块设置为35,然后从图像顶部拖动覆盖天空的过渡。
5。 轻敲键盘上的快捷字母键“ o" ,将显示红色蒙版和更好的渐变效果视图。您可以按“ o" 摆脱它。

6。。您可以通过将“去雾"滑块向左移动来继续进行本地调整。或直接在选定滤镜的情况下。
7。。当您对Dehaze感到满意时,再次单击 Graded Filtered 即可应用效果。
如果还有其他需要调整的地方,请使用其他局部调整工具来减少雾度。
例如,由于大气雾度,山脉看上去仍然被冲刷掉了。请按照上述步骤操作,但是请选择调整刷在您认为雾度更大的山峰上“绘画"。
在保存图像之前,请将Lightroom编辑的图像与“之前"和“之后"视图进行比较。这使您可以检查照片是否看起来更好,或者使用“除雾"滑块是否有点过头。
使用“除雾工具"创建戏剧效果
“除雾"工具是滑块,因此也可以向左移动爆炸以增加雾度。例如,您可以将其与“径向"滤镜一起使用以拍摄背光人像。或者,您可以通过添加细微的雾度来创建黑白效果来增强黑白照片。
这只是Dehaze工具的介绍。因此,请继续播放并探索该功能的好处。而且请记住,除雾工具不必单独使用。结合其他滑块使用它们,可以将图像从平凡提高到崇高。
最好的窍门是首先拍摄完美,无噪点的照片,从而减少编辑工作
标签: Adobe Lightroom Adobe Photoshop 图像编辑提示 摄影









