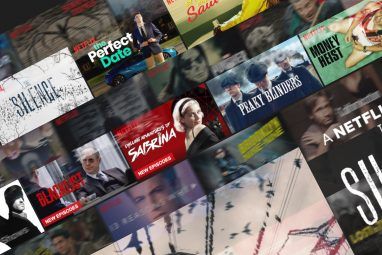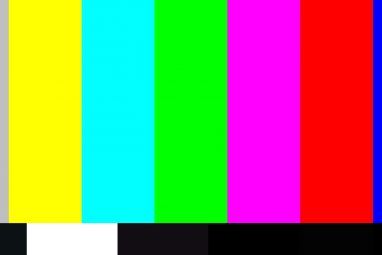我知道,您是在问自己,我们真的需要有关电子邮件管理的另一篇文章吗?我的意思是,仅在2012年,我们就有很多这样的产品,例如Tina的有关在Gmail中管理电子邮件密集型项目的文章。
好吧,事实是,人们面临的最普遍问题之一是,尽管他们尽了最大的努力,尽管他们创建了所有最酷的插件和创意文件夹,保留电子邮件,收件箱难免再次变得混乱。
原因是,无论您尝试组织收件箱多少,如果您手动维护系统–如果您依赖自己,记住要花一些时间偶尔去管理您的收件箱,这永远不会发生。
相反,最好使用内部和外部的最佳工具完全自动化收件箱的组织Gmail。在本文中,我将向您展示五项现在可以执行的操作,这些操作可以使您的Gmail收件箱自动化,这样您就不必担心试图从混乱中寻找那些重要的电子邮件了。
管理Gmail收件箱的5条提示
您不必一直保持这种控制状态。在所有这些事情都发生变化的情况下,将收件箱组织成漂亮而整洁的文件夹的所有工作都不会在一个月之内变得浪费,而且新的文件夹系统也变得毫无意义。
Gmail的一大优点是,您可以利用一些出色的自动化工具来让Gmail本身为您完成所有艰苦的工作。
MUO的许多作者都对此进行了介绍。经常讲道。实际上,Craig早在2011年就对Gmail过滤器进行了很好的介绍,但除了仅进行一次过滤和排序外,每次收到收件箱中没有自动提供的新电子邮件时,每次应用过滤器至关重要。
让我们备份一下。假设您的电子邮件信箱有点像我的。一堆混乱的垃圾电子邮件,我几年前创建的一些旧标签以及一堆分散的重要电子邮件。请注意,我的收件箱已增加到10,000多封电子邮件?
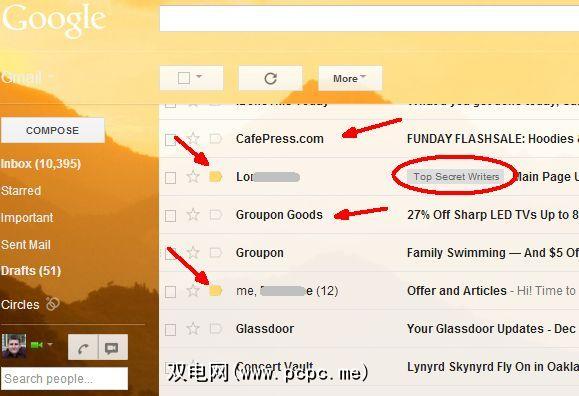
所以,让我们开始告诉Gmail如何处理每天收件箱中的那些电子邮件。按照我将要介绍的这些步骤,您会注意到您的收件箱中的电子邮件数量开始一次下降几百封。
First, when you see an email in your Inbox that doesn’t have a label, figure out what you want to do with it. Are they emails from a client that you have to respond to in a timely manner? Is it a Google alert with interesting stories that you’re going to want to read when you have time later? For each message, create a label name that applies.
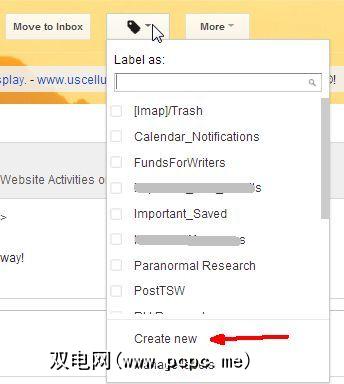
一旦创建了新标签,打开该电子邮件,然后使用右侧的下拉列表选择“ 过滤此类邮件"。这将自动创建所需的规则,该规则将在下次收到新电子邮件时(通常使用发件人电子邮件)来识别传入的电子邮件。
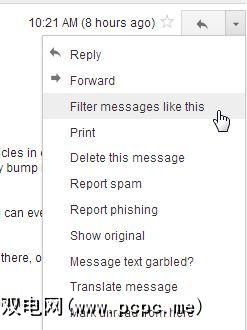
您可以设置适合您情况的任何其他规则。除了发件人电子邮件之外,您可以确保只有来自该发件人的某些电子邮件(例如具有特定主题行或包含某些单词的电子邮件的电子邮件)才带有该标签。
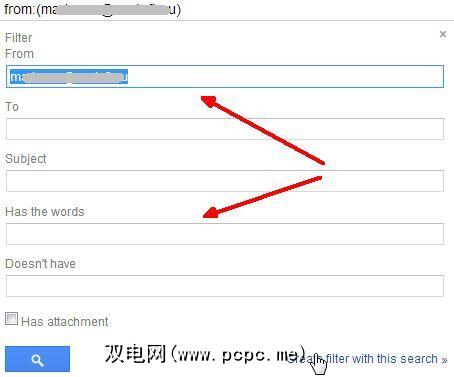
对于每个过滤器,您需要告诉您的Gmail帐户如何自动组织或管理该传入电子邮件。在这种情况下,我知道此电子邮件地址来自特定的客户,并且这些电子邮件非常重要,因此我将让Gmail自动添加标签,以便我每天可以去回答这些电子邮件-无论如何
实际上是在我的收件箱中的多少。
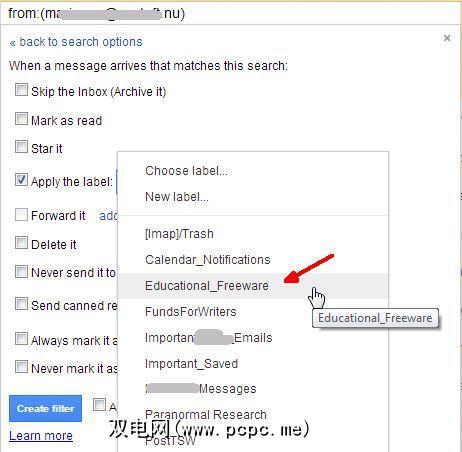
这是因为您可以单击Gmail帐户左侧的标签,而只会看到这些电子邮件。不再有大量垃圾邮件和低优先级警报中丢失的重要电子邮件。
更好的是,不仅可以应用标签,还可以让Gmail始终将其标记为重要(因此,黄色标记会显示在旁边它们),并记得选中“ 也应用过滤器",以便一键立即填充整理收件箱中的数百封电子邮件。
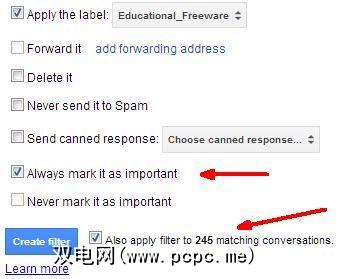
很长时间以来,垃圾邮件都忘记了退订,那么您可能有成百上千甚至成千上万的电子邮件充斥着收件箱,这些邮件是完全没有用的。当您遇到这些邮件时,请应用一个过滤器,而不是创建一个新的过滤器,只需点击搜索按钮。
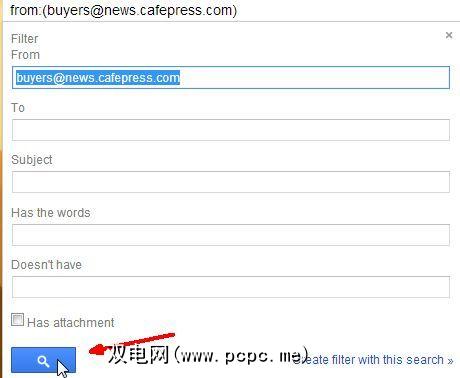
这将列出该发件人收件箱中的所有电子邮件。现在,您可以选择所有它们,然后将其全部删除。观看不断膨胀的收件箱迅速缩小,并逐渐趋近于零。
收件箱中很常见的一件事是不断收到来自我注册的一系列系统的传入警报或状态更新提示某些搜索字词,或来自Google Analytics(分析)或Google Adsense的每周数据报告。您确实不必一直打开它们并始终阅读它们,但是您确实想将这些信息存储起来。
为防止这些信息弄乱收件箱,请创建一个过滤器,然后选择“ 跳过收件箱" ,并确保应用标签,以便将来有空时可以快速找到这些电子邮件。
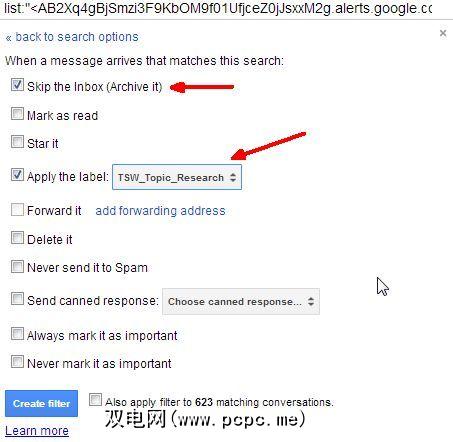
到现在为止,您应该已经使收件箱中的电子邮件数量达到了极易管理的水平,甚至可能为零!
但是,我们还没有使该收件箱自动化。现实情况是,您可以做更多的事情来自动对重要信息进行分类和归档,而无需亲自亲自进行。
Aaron去年早些时候就报道了Attachments.me,我认为它是绝对是控制您的Gmail邮箱大小的最明智的方法。
如果您从为您工作的人那里收到定期的报告或数据,则很有可能他们在发送邮件时总是使用相同的主题这些报告(可能是因为他们也已经自动化了系统)。您可以将Attachments.me服务连接到您的Gmail帐户,以便它可以将这些附件自动下载到您喜欢的云存储帐户(例如Dropbox,Box,Google Drive或SkyDrive)。
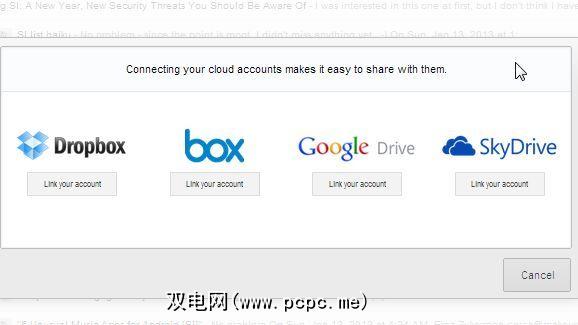
签名后当您打开带有附件的电子邮件时,该服务就会显示在Gmail帐户的右侧。您只需单击“ 发送到云"即可将该附件发送到您喜欢的在线存储盒,而无需花费时间将其下载到您的PC。
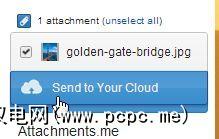
此节省时间,但是如果您想节省更多时间,请自动执行该过程!您会在Gmail屏幕顶部看到一个回形针图标。点击它,然后选择“ 自动归档规则"。
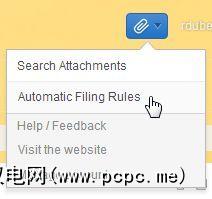
现在,您可以创建类似于到目前为止应用的Gmail过滤器的内容。例如,我每周都会收到客户的Adsense报告,因此我已经在DropBox帐户中为 Adsense_Files 创建了一个文件夹,在这里我设置了一条规则来查找来自Adsense的电子邮件,
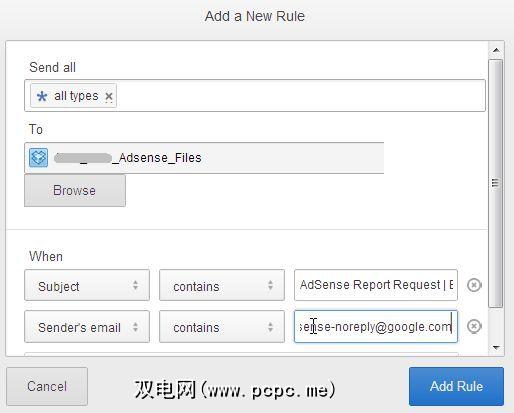
现在,当Attachment.me看到符合这些规则的电子邮件时,它将自动将文件上传到您的云存储帐户。这意味着您不必做任何事情–您可以放心,当您转到在线存储帐户中的该文件夹时,那里总会拥有最新文件。
基本上将您的Gmail帐户转换为自动助理,该助理可以接收信息并为您整理所有信息。就像拥有私人秘书一样,只是您不必支付福利。
Google可以做的最酷的事情之一就是添加在Gmail中添加自动创建Google过滤器的功能。任务。不幸的是,该功能尚不可用,但是您至少可以让您的Gmail帐户对某些传入的电子邮件进行整理,作为您需要手动将其添加到列表中的任务。
例如,我收到语音邮件和我偶尔需要答复的来自TopSecretWriters读者的联系表电子邮件。收到邮件时,我总是没有时间回复,但是我想稍后再回复。
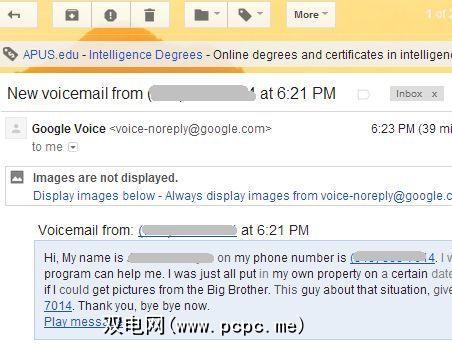
为此,我只是为这些电子邮件创建了一个过滤器,如本文开头所示,然后为其创建新标签,并将该标签嵌套在我创建的主标签下,称为“ TASKS_TO_ADD "。
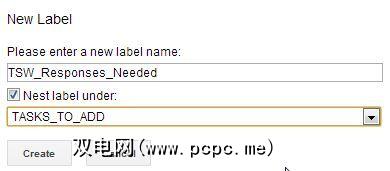
使用此方法可使您的Gmail帐户自动将这些文件归档在导航栏中该标签的下方,您知道会与之关联的各种电子邮件。
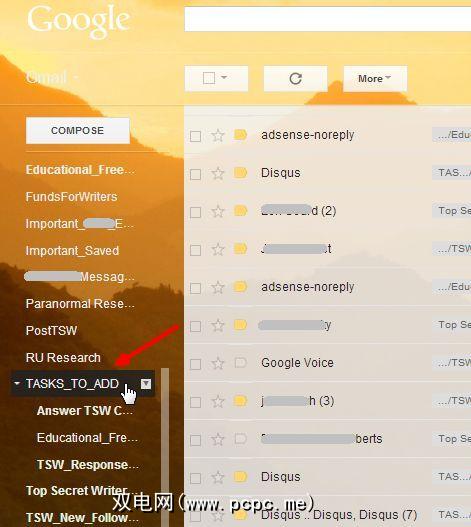
每天或在您愿意的时候,您都可以转到这些文件夹,查看电子邮件,如果您认为该电子邮件需要您采取进一步的措施,只需单击Gmail帐户顶部丢失的“ 更多"下拉列表,然后单击“ 添加到任务"。
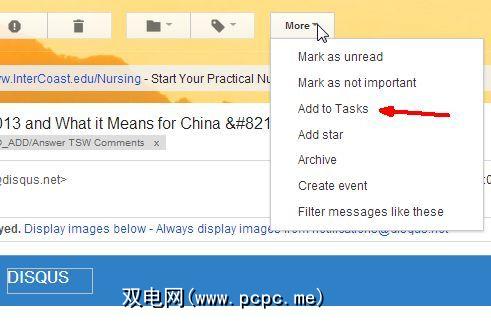
这会自动将该电子邮件作为“任务"发送到您的Google Tasks帐户中。
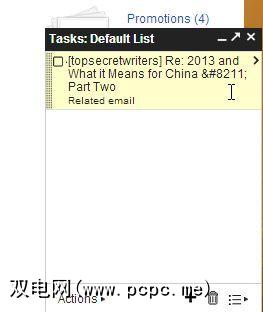
再次,如果您自动起弧将电子邮件配置为蜂巢状并将其从“收件箱"中删除,这些电子邮件就不必使收件箱混乱,但是您知道您不会因为每天管理电子邮件帐户中“待办事项"的习惯而错过它们。
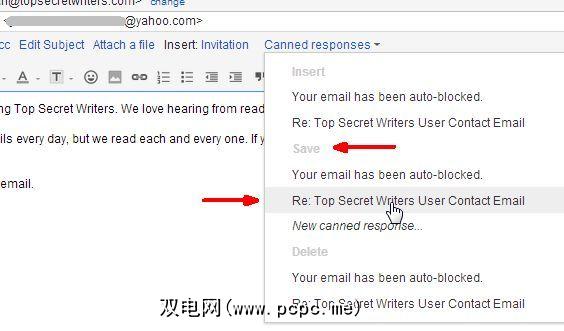
关于如何使用Gmail自动化来减少工作量的最后提示是通过自动罐头回复。
对于我来说,我希望Gmail每次收到时都发送罐头回复我的“最高机密作家"联系表发送的电子邮件。只需为这些电子邮件创建过滤器,然后选择“ 发送罐头回复"。
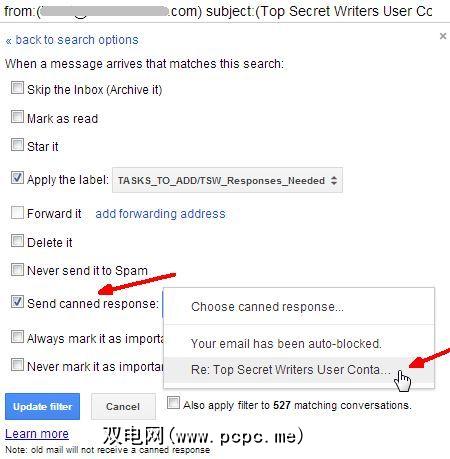
当然,您必须已经创建了罐头回复才能使用,但是您您可以在Yaara最近写的关于该主题的文章中学习做到这一点。
一旦您在Gmail帐户中设置了所有自动化功能,就不必担心积极管理收件箱了手动。重新控制您的收件箱没有比自动执行所有可能占用您每天大量时间的所有任务更好的方法了。
您是否知道其他任何出色的Gmail自动化技巧都可以将Gmail收件箱带入掌握之中?在下面的评论部分中分享您自己的提示和技巧。
图片来源:通过Shutterstock的Robot Worker