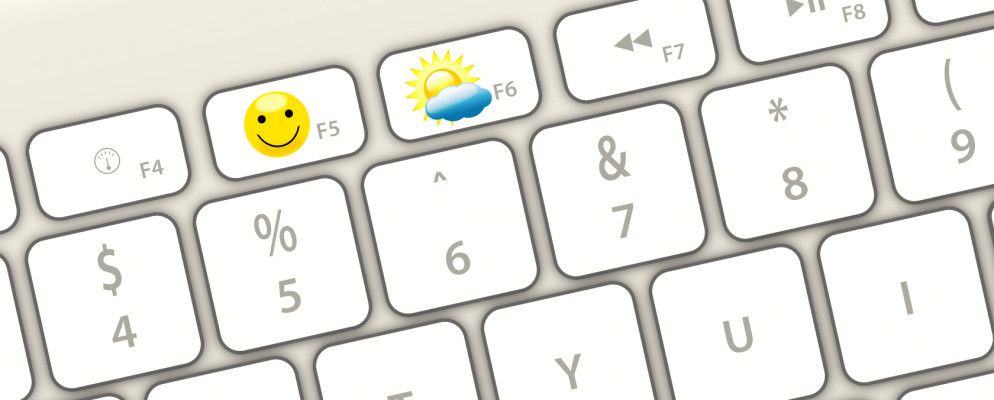Mac键盘上是否有对您似乎无用的功能键?您可以对其进行重新编程,使其更加有用!
例如,您可以重新映射Mission Control键以截取屏幕截图,而不是显示活动的应用程序。或使用启动板键调出表情符号查看器或您选择的菜单栏日历怎么样?
这样的更改很容易进行,如下所示。但是首先,让我们仔细研究一下功能键本身。
功能键的双重作用

默认情况下,Mac键盘上的功能键会触发由印在其上的图标。因此, F1 和 F2 键调整屏幕亮度, F3 键触发任务控制, F4 键打开启动板,依此类推。要使用老式F键,您必须按住 Fn 键作为修饰符。
是否要“翻转"此行为?这很容易做到。访问系统偏好设置>键盘>键盘,并选中将所有F1,F2等键用作标准功能键的复选框。现在, F1 , F2 和其他键可以用作常规功能键,并且您必须使用 Fn 键修饰符来访问
(当然,进行此调整后,除了 F11 和 F12 之外,没有其他功能键会触发任何操作。这是因为macOS没有与之链接的默认操作。稍后我们将介绍如何更改此行为。)
如果要保留一些功能键作为特殊键并将其余功能转换为常规F -keys,为此安装一个合适的第三方应用程序。我们建议您使用FunctionFlip。

安装后,FunctionFlip将显示为系统偏好设置下的偏好窗格,您可以从该窗格中有选择地翻转按键。可以方便地对连接到Mac的每个键盘执行此操作。
如果FunctionFlip对您而言效果不佳,或者您希望使用更好的控件自定义Mac的键盘行为,请尝试使用Karabiner。
重新映射功能键
现在,您已经设置了令人满意的常规功能键行为,现在该重新映射各个功能键进行出价了。为此,请访问系统偏好设置>键盘>快捷方式。在同一位置上,您可以在macOS上自定义键盘快捷键。
示例1:请勿打扰

假设您要切换请勿打扰 F10 键选择“ strong"模式,因为键上印有静音符号可作为快捷键的很好提示。
To configure this action, locate the corresponding action via the sidebar menu in the settings pane we mentioned above. You’ll find the action under Mission Control, listed as Turn Do Not Disturb On/Off.
下一步,选择复选框,然后在屏幕提示您带有空白快捷方式字段时按 F10 键。您可能需要测试新的快捷方式,以确认它正确切换了 DnD 。
示例2:全屏模式

现在,假设您想要使用 F11 键在macOS上的所有应用之间切换全屏模式。此功能未在系统设置中列为一项操作,但您仍然可以为其编程新的快捷方式,也可以覆盖现有的快捷方式( Control + Cmd + F )。首先,请从我们上面提到的快捷方式侧栏中选择应用程序快捷方式。
然后,点击加图标在右侧窗格下方。在出现的对话框中,您会注意到应用程序下拉菜单设置为所有应用程序。除非您希望新功能键快捷方式仅在特定应用程序中起作用,否则请别管它。 (在这种情况下,请从下拉菜单中选择相关的应用程序。)
在菜单标题字段中,键入与应用程序菜单中显示的操作完全相同的操作。
对于我们的全屏模式示例,请使用文本 Enter Full Screen ,因为这是它在所有应用程序的 View 菜单中显示的方式。接下来,将焦点移到键盘快捷键字段,然后单击要使用的快捷键。在这种情况下,这就是 F11 键。要结束,请点击添加按钮。现在已经有了新的快捷方式。
由于计划也使用 F11 退出全屏模式,因此您必须重复快捷方式创建过程以进行反向操作它。仅这次,您必须在菜单标题字段中使用文本退出全屏。 (这是当您已经处于全屏模式时在 View 菜单中看到的文本。)
功能键问题排查

您可能会重新映射功能键时会遇到一些问题,但是有一些解决方法:
您可以为其创建密钥的操作

现在您知道如何重新映射了在Mac上,您应该决定重新使用功能键的目的。我们有一些建议,但是您一定会自己想出更多的想法。
在macOS上替换表情符号查看器难以记住的默认快捷方式( Control + Cmd +在MacOS上使用表情符号键在空间上)。想快速提出您的约会吗?尝试日历键以启动您的日历应用。随意将其替换为剪贴板密钥或电子邮件密钥。
如果您非常依赖Notification Center小部件,请创建 a通知中心密钥。如果您更喜欢Dashboard小部件,请使用相同的快捷方式打开Dashboard。
一个字数统计键在选择文本时运行macOS字计数器脚本是另一个有用的想法。

“大声朗读"键在触发macOS内置的文本语音转换功能时也非常有用。您可以使其与Dictater等第三方应用程序提供的类似功能一起使用。
页面重新加载键,以使用Windows上相同的快捷方式在macOS上刷新网页(< strong> F5 )在经常在两个操作系统之间切换时很有用。
macOS服务也非常适合用作功能键快捷方式,您可以从系统偏好设置>键盘中分配这些功能>快捷方式>服务。我们的 Services 菜单指南将向您详细介绍这些特殊操作。
使功能键更有用
Mac键盘上的功能键是资源利用不足。您可以按照上面共享的说明和想法进行修复。如果您用完了功能键,请先将它们与 Option 和 Cmd 等修饰符一起使用,以获取更多快捷键。
标签: