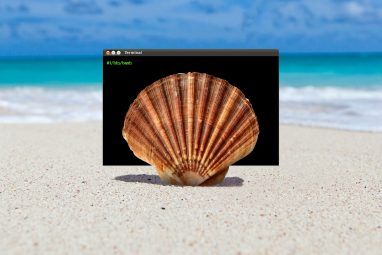如果您无法打开PDF,则可能是因为它已损坏。如果您尚未备份数据,那么发现损坏的文件将是一场噩梦。我们将通过工具和Windows技术帮助您修复PDF。
可能有可能完全修复整个PDF,将其恢复到原始状态,或者您只能提取元素并重建其余部分。
查看完这些技巧后,您可以得到所有对不对的内容,然后跳到最后的注释部分,让我们知道您是否曾经遭受过PDF损坏以及如何解决它。
p>
检查您的PDF阅读器是否存在错误
您确定问题出在PDF文件中吗?相反,可能只是您用来查看PDF的程序正在播放。
最常见的PDF查看器是Adobe Acrobat Reader。不一定是因为Adobe提供了最好的程序,而仅仅是因为大多数人都将其与格式相关联。 PDF文件类型由Adobe于1990年代创建,并于2008年成为开放标准。如果您使用的是Adobe Acrobat Reader,让我们进行一些快速故障排除。
首先,检查程序是否正在运行最新的文件。启动它并转到帮助>检查更新。系统会告诉您该程序是最新的,或者有要安装的更新。如果有,请继续安装它们。尝试立即打开PDF。
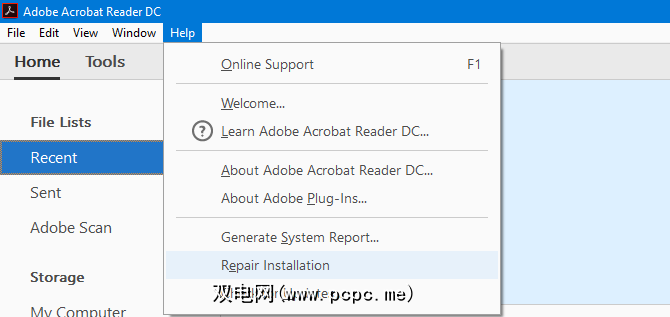
如果这不起作用,请保持Adobe Acrobat Reader打开并导航到 Help >修复安装。程序运行所依赖的文件可能已损坏,并且该方法将尝试对其进行修补。
仍然没有运气吗?按 Windows键+ I ,然后单击应用。搜索 adobe acrobat阅读器,在列表上单击它,然后单击卸载。然后前往Adobe网站下载并安装最新版本。如果此后您的PDF仍然无法打开,则可以安全地排除Adobe程序的问题。
Adobe Acrobat Reader绝不是查看PDF的唯一选择。值得尝试一个不同的程序,以查看它是否能够打开PDF。
过去,我们已经收集了替代的轻量级PDF阅读器,这些阅读器专注于PDF的读取,而不是其他无关的东西。 Foxit Reader和Sumatra PDF是两个最佳选择,而且都是免费的。下载这些文件,然后用PDF进行拍摄。
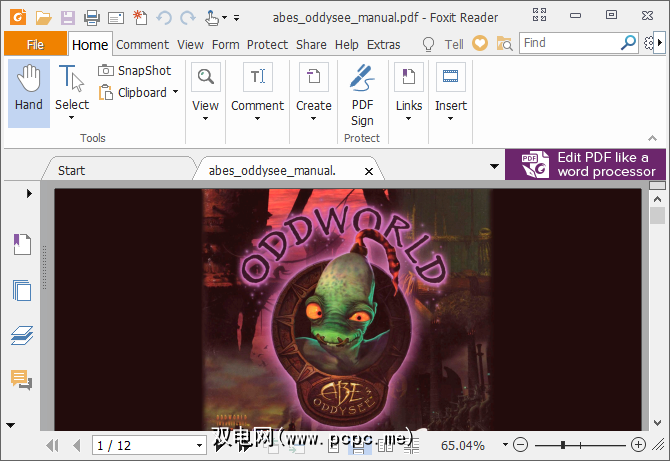
您可能还会发现,当其他软件无法读取时,Okular和Evince能够读取您的PDF文件。这是因为它们使用不同的呈现方法来显示PDF。
如果您仍然遇到问题,那么该是时候着重于修复PDF文件本身,或者至少将其抓取下来以保存文件了。
修复或恢复PDF文件
我们之前已经写过有关Office文件损坏的信息,但是其中一些技术也可以应用于PDF,即查找文件的先前版本。并使用第三方应用程序。
如果您的PDF曾经可以正常使用并且已损坏,则可以尝试还原旧版本。 Windows 10具有内置的备份功能,可以提供帮助。您可以通过按 Windows键+ I 并导航到更新与安全>备份"来访问它。
如果没有没有使用备份功能,那么您将无法追溯使用它来恢复PDF。但是,现在启用它可能是明智的。您可以在我们的最终Windows 10备份指南中找到有关此内容的更多信息。
如果已启用它,则可以尝试使用“文件历史记录"功能将PDF回滚到以前的版本。为此,请打开“文件资源管理器"并导航到PDF。 右键单击它,然后单击还原以前的版本。
这将显示该列表所有旧版本的列表。备份中包含的文件。您可以打开将其签出,然后使用还原按钮使它们恢复生命。
一种类似的技术是使用数据恢复程序,例如Recuva,该程序将扫描驱动器并查找已从系统中删除的旧文件。如果您拥有已删除的PDF文件的旧副本,则此技术可能会很有用。
有些应用程序会尝试修复您的PDF。其中一些不需要您下载任何软件,并且可以在浏览器中运行,例如PDFaid,修复PDF和在线PDF工具。全力以赴,但是如果损坏严重的话,他们可能将无能为力。
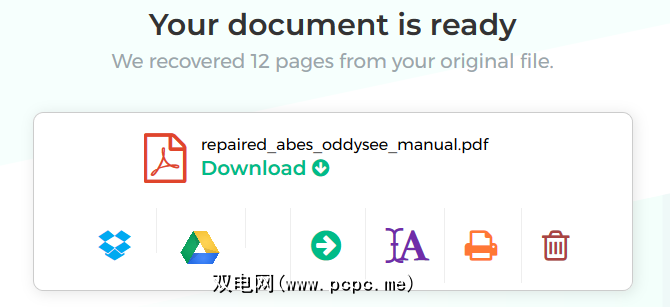
您还可以尝试使用FileRepair1之类的专业文件修复程序。这将扫描PDF,确定故障并进行修复。并非总是都能成功,但是您可能会发现它很有用。
从PDF文件中提取数据
如果无法修复整个PDF,则您可以也许仍然可以提取诸如文本和图像之类的元素。
对于文本,您可以使用将PDF转换为Word文件并允许您以这种方式获取文本的程序。但是,我发现最好的工具之一实际上是Nitro提供的在线应用程序PDF to Word Converter。尽管根据损坏的类型,某些字符可能看起来有些时髦。
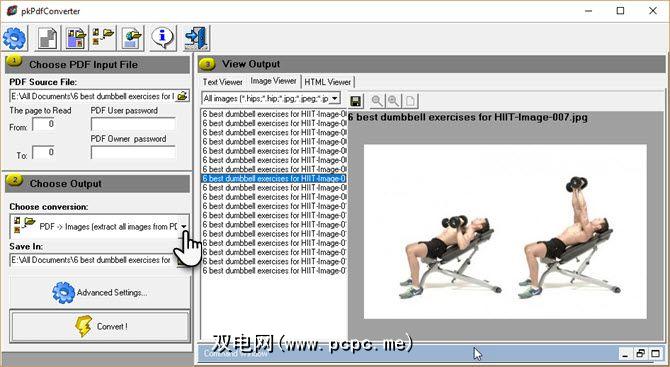
如果您的PDF包含图片,请尝试按照我们的指南操作,以了解如何从PDF中提取图片。同样,根据损坏程度的不同,结果可能会有所不同,但是绝对值得一看。可以将其取出。
保存损坏的PDF文档!
希望这些方法已经在保存PDF中很有用。您可能无法恢复所有内容(例如损坏的祸根),但是至少您可能已经保存了文件的元素。
请记住,应该始终有一个稳定的Windows备份计划。以确保损坏的数据不会导致您的世界崩溃。始终具有要还原的辅助副本。
标签: Adobe Reader PDF PDF编辑器 故障排除