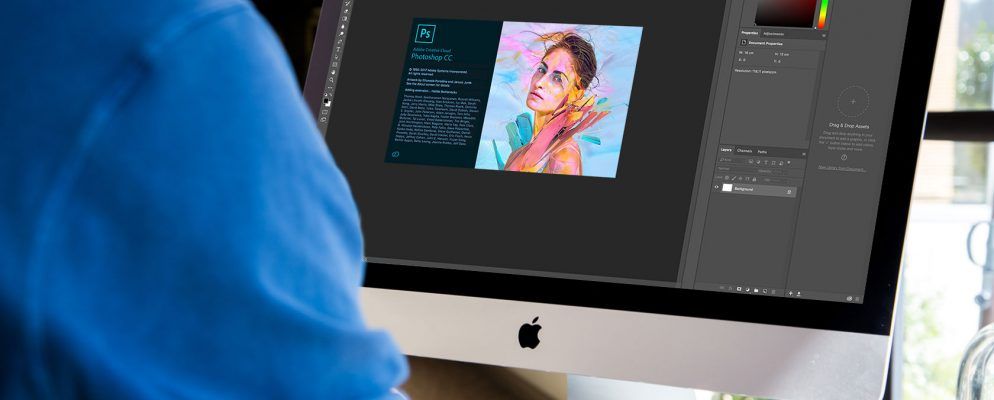对于初学者来说,Photoshop的压倒性优势之一是您打开的面板过多,有时这些面板可能会消失。
If a panel you’re used to working with has gone missing and you can’t figure out where it went, there’s a simple way to get Photoshop to look exactly how you’re used to.
如何在Photoshop中还原面板
如果是缺少面板的问题,那么有一个非常简单的解决方法。假设左侧的工具栏已消失:只需转到菜单中的 Window 选项,并确保已选中 Tools 。对于“窗口"菜单下列出的任何面板,该过程都是相同的。单击它以选择它,它将再次出现在屏幕上。
如果有不想使用的面板,也可以通过单击面板角落一角的菜单按钮将其关闭。面板上,然后单击关闭。
如何将Photoshop的外观重置为默认值
如果整个程序与您完全不同,则很有可能是您的工作区
Photoshop有一系列预设工作区供您选择。这些工作区将打开对用户有用的面板,具体取决于他们的工作。为此,他们拥有3D设计,图形和网页设计,动作设计,绘画和摄影的工作区。 Adobe还提供了您可能已习惯的默认基本工作区。
您可以通过以下方式选择工作区:窗口>工作区,然后选择上面列出的选项之一。
如果您回到Photoshop,发现以前使用的面板不再打开,只需转到窗口>工作区>重置基本设置。 (如果您使用的是Photoshop提供的其他工作空间之一,则应该在“重置"选项下看到该工作空间。)
如果这些工作空间均不能完全满足您的需求,则可以打开所有面板,然后转到 Window > Worskpace > New Workspace ,Photoshop将捕获所有面板位置,还可以捕获和快捷键,菜单和您可能已自定义的工具栏选项。
您可以在面板上拖动面板,对其重新排序,关闭,打开或最小化它们,直到在保存之前让您的工作区看起来完全像您想要的那样。 。
您最喜欢使用哪个Photoshop Workspace?您是否创建了适合您工作流程的自定义工作区?让我们在评论中知道。
标签: Adobe Photoshop 故障排除