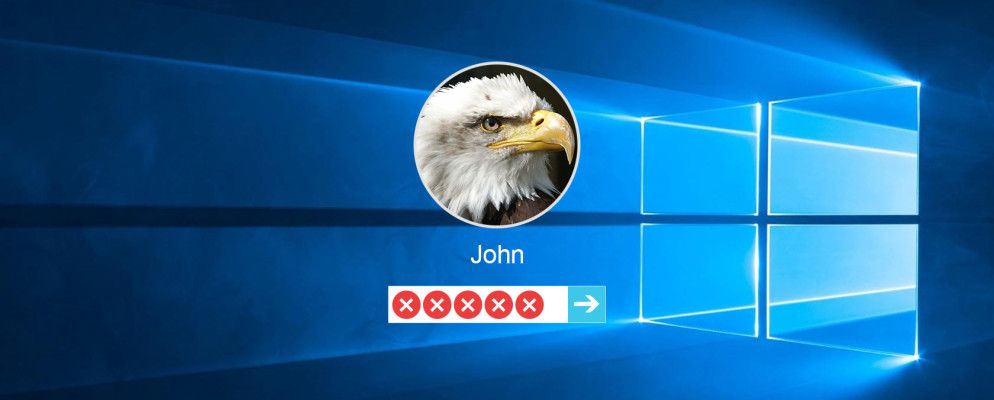密码可能会导致巨大的问题。密码很弱。
也许没有比让您进入PC的密码更可怕的密码了。无论您是丢失密码,发现Windows突然不接受密码,还是在更新过程中密码被搞砸了,这都是在Windows 10上重新使用您的帐户的方法。
Windows 10密码重置:Microsoft帐户
在Windows 10中使用Microsoft帐户是有利有弊。在我们的案例中,一个巨大的好处是您可以轻松地通过Microsoft的工具来重置密码。
首先,请确保您实际上无法访问您的帐户(也许键盘被卡住了)键或类似内容)。在手机或另一台计算机上转到Live.com,然后尝试使用您在PC上使用的Microsoft帐户登录。确保您不要在此处输入错误的电子邮件。如果仍然无法进入,请重新设置Microsoft密码。转到Microsoft密码重置页面开始;您甚至可以在Fall Creators Update的登录屏幕上重设密码。
为您提供三个选项:
您已经排除了第二种选择,因此请继续选择第一种。然后,您必须提供您的帐户电子邮件地址并完成快速验证码。从这里,该站点将帮助您根据之前提供的安全信息来恢复信息。

在此处值得注意:如果您拥有Microsoft帐户,则应花几分钟时间进行更新您在帐户页面上的安全信息。添加电话号码和辅助电子邮件地址将使您可以选择在遇到任何问题时重置密码。
Windows 10密码重置:本地帐户
上述情况是最好的情况,但是很多人没有在Windows 10上使用Microsoft帐户。您必须更深入地研究才能返回本地帐户,但仍然可以。
要在本地帐户上重置密码,您需要启用隐藏的管理员帐户。由于此帐户会自动运行所有具有管理员权限的程序,并且没有密码保护,因此非常不安全。因此,Windows附带此功能。我们之前已经介绍了如何启用管理员帐户,但是如果您被锁定在PC之外,则无法使用该方法!
请注意,如果计算机上除锁定一个,您不需要执行所有这些步骤。跳至下面的重置密码部分,然后按照以下步骤使用其他帐户重置密码。
首先,您需要在Windows 10上创建可启动的Windows 10磁盘。闪存驱动器。完成此操作后,将驱动器插入PC,以便可以从新安装中启动。在大多数计算机上,您需要在打开计算机电源后立即按 F12 或类似的键来选择要从中引导的设备。选择您的闪存驱动器,让Windows加载,然后在看到初始Windows 10设置屏幕时,按 Shift + F10 打开命令提示符。
下一步,您可能需要进行一些摸索,找出Windows安装所在的分区。通常,这将是C:驱动器或D:驱动器。要进行检查,请键入以下命令,该命令会将命令提示符的活动目录更改为C:驱动器的根目录(或您插入的任何字母)。如果命令返回系统找不到指定的驱动器,则该字母不正确。
cd C:\找到正确的驱动器后,您将需要更改目录再次(这是 cd 命令)。键入以下行以访问System32文件夹:
cd Windows\System32
在这里您可以使用一些技巧。 Windows为需要视觉或其他帮助的用户提供了登录页面上“轻松访问"菜单的快捷方式。您可以使用一些命令来代替此快捷方式,以命令提示符代替,从而可以访问系统。键入这两个命令,一次输入一次。第一个备份“轻松访问"快捷方式,以便您以后可以恢复;第二个命令将其替换为命令提示符快捷方式。
ren utilman.exe utilman.exe.bakren cmd.exe utilman.exe已完成所有操作,因此,键入以下命令以重新启动计算机并返回正常的登录屏幕:
wpeutil reboot返回登录屏幕,单击屏幕右下角的“轻松访问"快捷方式以启动命令提示符。看起来像是时钟指针,被虚线围绕着,您会在电源和网络连接图标之间找到它。

现在您进入了命令提示符,请使用以下行启用默认管理员帐户:
net user Administrator /active:yes此后,您需要再次重新启动,您可以使用以下命令快速重新启动:
shutdown -t 0 -r在登录屏幕上再运行一次,然后您应该单击左下角的管理员帐户。此帐户没有密码,因此该帐户应立即登录。现在,您可以重置自己的密码。
如果您运行的是Windows 10专业版,您可以右键单击开始按钮并选择计算机管理,然后单击左侧栏中的本地用户和组以打开用户管理器。右键单击您的帐户,然后选择设置密码以选择新密码。然后,退出管理员帐户,并确保您可以重新登录自己的帐户!
如果您使用Windows 10 Home ,则必须执行相同的操作通过命令提示符。右键单击开始按钮,然后选择命令提示符(管理员)以打开新的命令提示符窗口,然后键入以下命令以查看所有用户帐户:
net user找到您的帐户名称,然后键入此命令并插入您的名称,系统将提示您设置密码:
net user USERNAME *在此之后,输入新密码,注销并您都可以重新登录到您的帐户!
如果您的帐户确实被搞砸了,并且您无法重置密码,那么最好的选择是注册一个新帐户并将其设置为管理员。 。为此,请打开管理员命令提示符,然后键入以下命令:
net user USERNAME PASSWORD /addnet localgroup Adminstrators USERNAME /add完成后,重新启动并使用新密码登录到新帐户。要恢复文件,请在“文件资源管理器"中浏览到旧的用户目录,然后将所需的所有内容复制到新帐户中:
C:\Users\OLDUSERNAME登录到自己的帐户后,您就快完成了!您只需要修复更改的快捷方式,然后将其命名为“ day"即可。继续并使用先前创建的Windows 10安装磁盘再次重新启动。加载初始欢迎屏幕后,请像以前一样按 Shift + F10 并导航到 C:\ Windows \ System32 。
使用这两个命令将“轻松访问"快捷方式恢复为原来的状态:
ren utilman.exe cmd.exeren utilman.exe.bak utilman.exe-肖恩·斯威兹(@sswayze),2009年10月26日
由于管理员帐户存在安全风险,因此应禁用直到您再次需要它为止。键入以下命令将其禁用:
net user Administrator /active:no再次重启,即可恢复正常的计算机使用率!
wpeutil reboot如何防止将来再次重置密码
首先,根据您无法登录的原因,可以采取一些预防措施来确保这种情况不再发生。
如果您忘记了密码,请考虑使用密码密码管理器的便利之处在于它们的网站自动填充功能,但您可以手动添加Windows登录名,以便在紧急情况下仍可访问它。由于您可以通过手机或其他计算机的浏览器访问密码库,因此始终可以使用它。
如果您不使用Microsoft帐户登录,请考虑切换到一个。除了更简单的方法来重置密码以登录Windows。 PIN码在您的计算机上是本地的,因此,如果被盗了,它就无法在其他地方使用,并且比长密码更容易键入。
最后,您可以创建一个密码重置磁盘,只需要一点
更改Windows 10密码
如果知道密码,则无需重置。相反,您可以从Windows 10 设置应用轻松更改它。无论您使用Microsoft帐户还是本地帐户登录,此方法均有效。
打开设置应用程序(如果键盘快捷键 Win + I ,你喜欢)。选择帐户条目,然后选择左侧栏中的登录选项标签。您会看到一个密码标头;点击其下方的更改。在这里,只需按照以下步骤确认当前密码,然后设置一个新密码即可。

如果您使用的是本地帐户,则必须输入密码提示以帮助您记住密码。请记住,如果您使用Microsoft帐户登录,这还将更改Outlook电子邮件,Xbox Live帐户和其他Microsoft服务的密码。
此外,通过登录选项页面,则可以更改PIN或图片密码。
删除Windows 10密码
也许您希望删除帐户密码完全。您可以通过两种方式完成此任务。
要完全删除帐户密码,请按照上述步骤进行更改。但是,当Windows要求您输入新密码时,请将所有字段保留为空白。点击下一步,您的帐户将没有密码。仅当您使用本地帐户登录时,您才可以执行此操作,因为您必须在Microsoft帐户中保留密码。
如果愿意,您还可以设置一条规则,以自动将您登录到您的电脑这对本地帐户和Microsoft帐户均适用。
按 Win + R 打开运行菜单,然后键入 netplwiz ,然后按 Enter 。您会看到用户帐户对话框。在这里,单击您的帐户,然后取消选中用户必须输入用户名和密码才能使用此计算机框,然后单击确定。

Windows将然后显示一个框,告知您要执行此操作,您需要指定一个将自动登录的用户。在此处输入您的帐户密码,以后Windows会在不要求输入密码的情况下将您登录到PC。但是,这不会从您的PC中删除密码。如果您退出并尝试重新登录,则必须输入密码。或者,如果您尝试远程连接到计算机,则仍然需要知道密码。
我们不建议您删除密码,因为这样做会使计算机的安全性降低很多,但这是您的决定。
返回密码业务
重设Windows密码比为网站重设Windows密码要花些功夫,但这绝非不可能。无论发生什么事使您无法登录帐户,都可以重新找到自己的位置。稍作准备,就可以确保不再发生这种情况。而且,如果您只需要更改或删除密码,那就更好了!
一旦您重新获得控制,请确保系统运行最佳安全软件,以确保安全。
您曾经有过可怕的密码重置体验吗?让我们知道这些方法是否可以帮助您重新获得锁定的Windows帐户!
最初由Joe Keeley于2016年6月23日撰写
标签: Microsoft帐户 密码 用户帐户控制 Windows 10