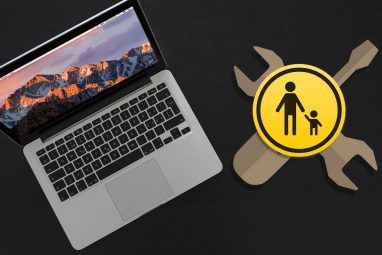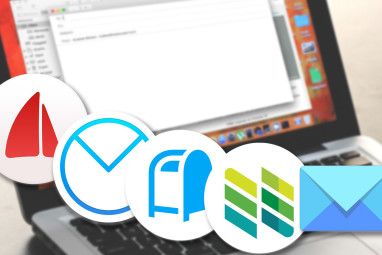设置每台Mac随附的备份软件Time Machine真的很容易。您只需要将其指向您的外部硬盘驱动器并使其工作即可。但是,当需要时如何从Time Machine备份中还原数据?
有三种方法可以做到这一点:
以下是所有这些方法的摘要,包括Mac长时间搜索Time Machine备份时的操作。
1。如何使用Time Machine还原特定文件
大多数时候,您只需要从Time Machine还原单个文件。也许您误删除了某些内容,或者需要将文档还原为两周前的状态。
如果使用Time Machine创建常规备份,则可以使用Time Machine修复这两个问题应用程序。
打开要还原的文档,或转到在Finder中将其删除的位置。然后从 Applications 文件夹中打开Time Machine,使用Spotlight进行搜索,或从菜单栏中选择 Enter Time Machine 。
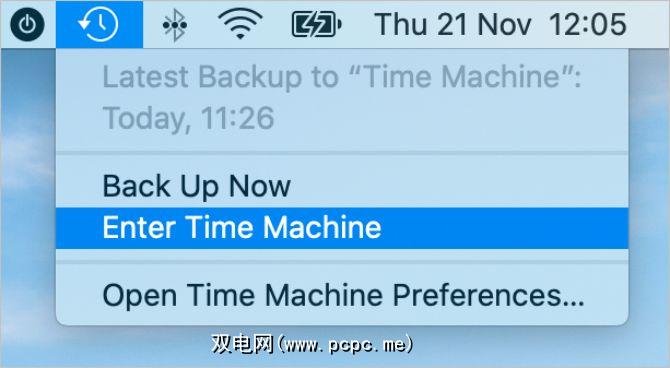
何时您打开Time Machine,它将显示您的活动文档的所有先前版本。使用向上和向下箭头或从屏幕右侧选择日期来返回时间。
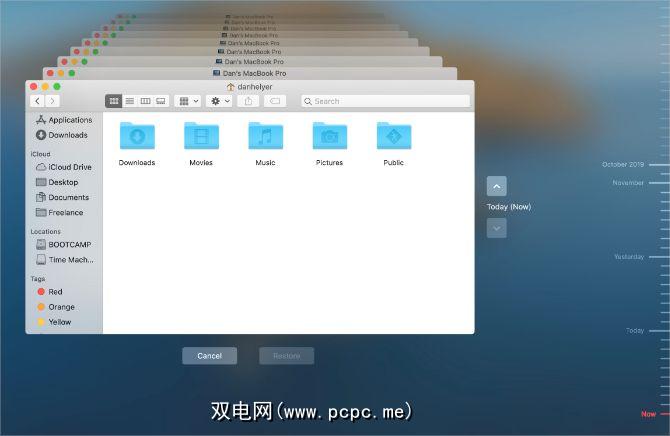
选择要还原的文件,然后按 Space 预览。确定版本正确后,请单击还原,将文件恢复到当前的macOS版本。
2。如何从Time Machine备份还原所有内容
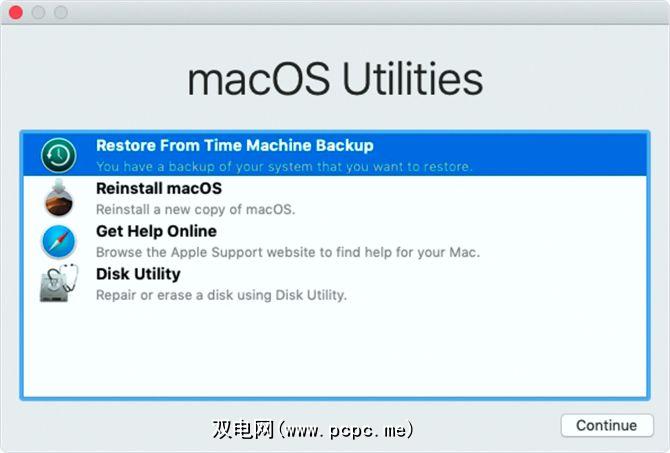
必要时,您可以从以前的Time Machine备份还原Mac上的每个文件,用户帐户和设置。如果在macOS中您不知道如何解决问题,或者要将所有数据移动到新Mac上,这将很有用。
要还原整个Time Machine备份,您需要引导进入macOS恢复。这是一个隐藏的分区,可用于:
很显然,我们对此处的第四个选项感兴趣。在使用它之前,我们需要启动到macOS恢复。
完全关闭Mac,然后在按住 Cmd + R 键的同时再次打开它。按住两个键,直到看到启动屏幕,然后是 macOS Utilities 窗口。
如果这不起作用,请尝试通过按住macOS来启动macOS Internet Recovery Mac开启时, Cmd + Option + R 。当Mac从Web下载macOS Recovery时,应该会出现一个旋转的地球。
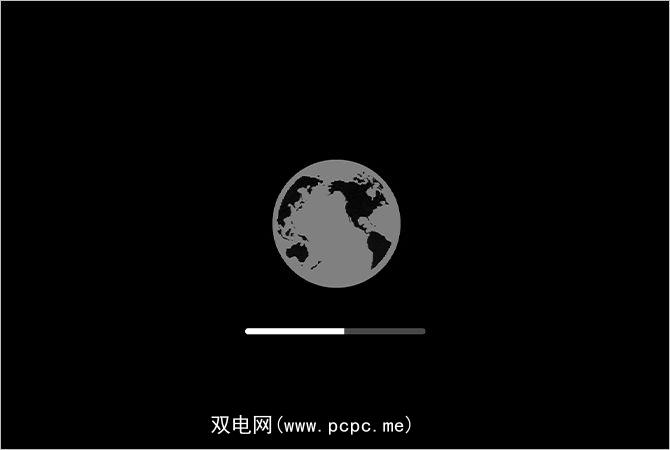
运行Mac OS X Snow Leopard或更早版本的旧Mac,可能需要启动到Restore分区而不是macOS Recovery。关闭您的Mac,然后在打开时按住 Option 。选择启动磁盘旁边的还原分区。
在出现的 macOS Utilities 窗口中,单击从Time Machine还原 >,然后选择您的备份驱动器。按照提示选择要还原的日期和时间,然后选择Mac的硬盘作为目标。
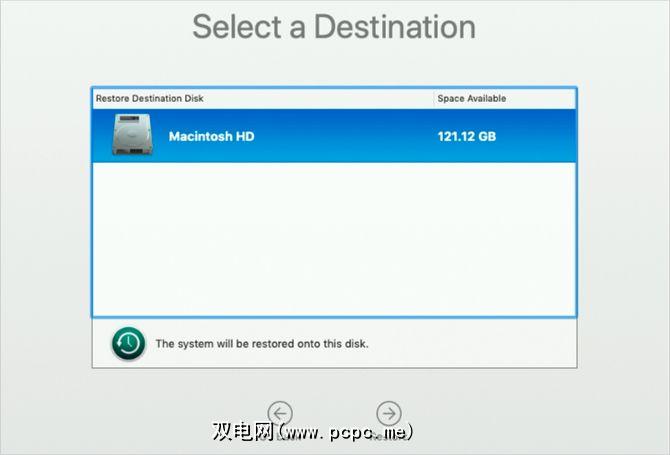
单击还原,然后等待Time Machine复制所有文件到您的Mac。可能要花一些时间,但完成后,一切外观和感觉与您进行备份时一样。
3。将文件或用户帐户迁移到另一台Mac
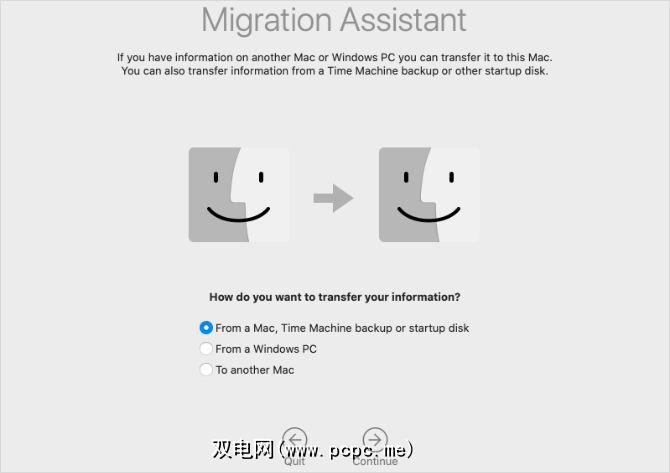
迁移助手是Apple的工具,用于将文件或用户帐户从一台Mac传输到另一台Mac。您可以将Migration Assistant与Time Machine备份一起使用,以导入选定的文件或用户帐户,而不是还原整个备份。
全新的Mac会提示您在设置过程中使用Migration Assistant。您还可以从应用程序中的实用程序文件夹中打开Migration Assistant,以将数据迁移到您已设置的Mac。
按照Migration Assistant中的提示进行操作可以从Mac,Time Machine备份或启动磁盘上传输信息。选择备份驱动器,然后选择要从中迁移文件的日期和时间。
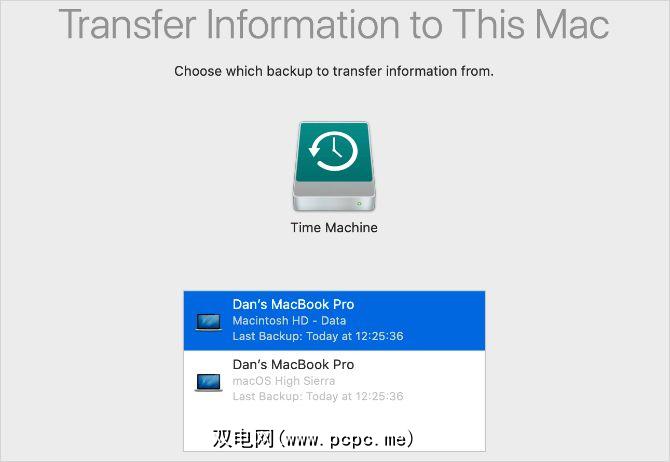
您可以选择使用迁移助手来传输以下数据:
如果macOS卡在搜索时间机器备份中,该怎么办?
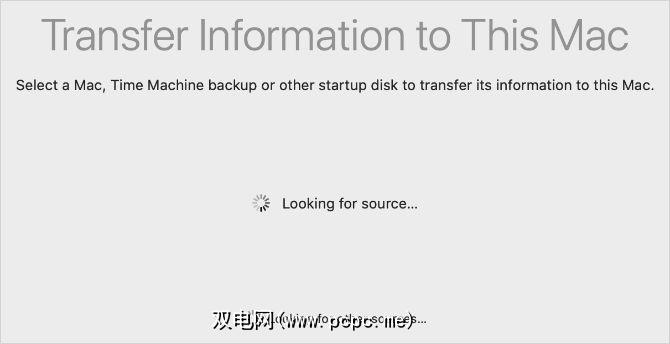
是否您使用Time Machine还原整个备份或迁移单个文件时,macOS可能会因搜索备份而受阻。当您的Mac无法与备份驱动器正确通信时,就会发生这种情况。
有时,macOS会花费数小时来搜索Time Machine备份,但没有成功。如果您遇到这种情况,请按照以下步骤进行操作。
从菜单栏中转到 Apple菜单>关于本机>软件更新。下载并安装适用于Mac的最新版本的macOS,然后尝试再次搜索Time Machine备份。
打开Finder,然后在其中单击Time Machine备份驱动器旁边的弹出图标。左侧边栏。弹出驱动器后,请断开USB或Thunderbolt电缆的连接,并检查其是否有损坏或碎片的迹象。

等待30秒钟,然后重新连接驱动器。如果有可用的端口,请尝试使用其他USB或Thunderbolt端口和电缆。
如果将AirPort Time Capsule或其他NAS驱动器用于Time Machine备份,请断开其与网络的连接,然后重新启动该驱动器并再次将其连接到网络。
使用Finder再次弹出Time Machine备份驱动器,然后转到 Apple菜单>重新启动以重新启动Mac。如果在重新连接驱动器后macOS仍然花很长时间搜索Time Machine备份,请联系Apple支持以获取更多帮助。
还原后不要删除Time Machine备份
从Time Machine备份还原所需的内容,很容易将备份发送到垃圾箱。我们知道您在想什么:您不再需要它了,因此您应该为新的备份留出空间。
但这是一个坏主意!
不仅如此不需要删除备份-Time Machine需要更多空间时会自动删除旧的备份-但如果未正确删除,Time Machine备份将卡在垃圾箱中。
标签: 数据备份 Mac提示 还原数据 Time Machine 故障排除