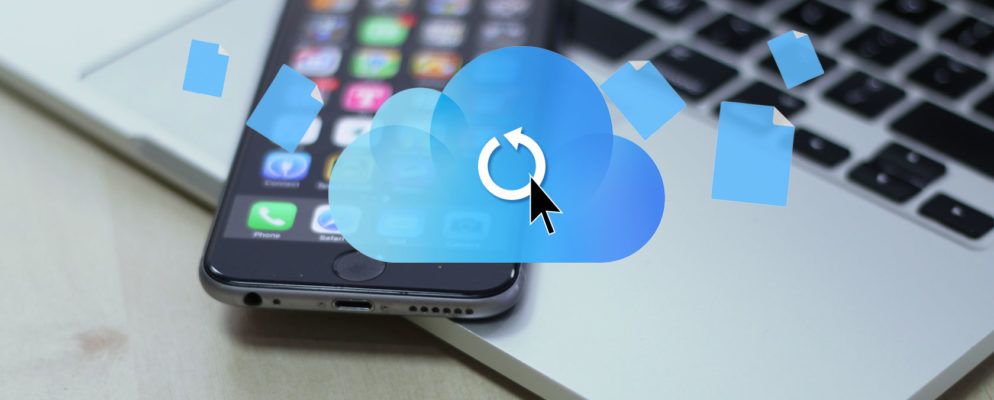如果删除iCloud驱动器上的文件,如何还原它? iCloud Drive是处理文件的便捷方法,但是恢复已删除文件的传统方法可能并不总是有效。
如果您使用的是iOS,则根本不适用。这是克服iCloud数据恢复难题的方法。
iCloud Drive的基础
iCloud Drive的根源在于备受争议的Mobile Me。它具有一项名为iDisk的服务,该服务是一个云存储驱动器,您可以在Mac之间进行同步。您也可以通过网站访问文件。
iCloud Drive不仅仅是iDisk的更新版本,它是从头开始构建的。最初,它具有较少的功能。
在iCloud的开始,App将文件保存在孤立的孤岛中。除了涉及深入挖掘Library文件夹的肮脏黑客之外,没有直接驱动器访问权限。现在,iCloud驱动器是Finder侧边栏中的一项,可让您访问iCloud文件。
简单方法
如果应用程序仍然使用文件夹将它们细分,则如果您使用的是删除文件的同一台Mac,则只需从回收站中恢复文件即可。此方法与Mac上的任何其他文件相同。
如果您以前从未从“废纸rash"中恢复过文件,这是非常自然的过程。通过单击Dock中的图标打开垃圾箱。如果要通过Finder的转到文件夹命令进行导航,则配置文件的“废纸directory"目录为 /。Trash 。

在“废纸in"中打开在Finder中,右键单击该文件夹,然后选择放回。此过程将文件还原回iCloud驱动器。如果您在同一台Mac上工作,则可以执行以下步骤,但是如果您记得在iOS设备或另一台Mac上工作时需要该文件怎么办?这需要更多的工作。
iCloud.com进行救援
您需要做的第一件事是使用Web浏览器进入Mac或PC的前面,但是如果
登录后,看到熟悉的图标分布,请单击设置并滚动到这页纸。在高级子标题下,单击还原文件。

弹出窗口显示了最后一个从您的个人iCloud帐户中删除的所有文件。 30天,以及您离开列表还有多少天。单击您要放回的文件旁边的复选框,然后单击还原。
如果您有一个删除的文件,您不想在iCloud上徘徊在接下来的30天里,只需点击删除即可。

完成还原过程后,您可以返回Mac上的iCloud驱动器,并验证文件是否已还原到正确的位置。

Time Machine
此30天的限制可能意味着您无法通过iCloud恢复所需的旧文件。如果您在30天前删除了文件,但是有Time Machine备份,则应该可以恢复文件。
只需单击位于工具栏侧栏中的 iCloud Drive 链接Finder,然后转到菜单栏中的Time Machine图标并选择输入Time Machine 。

下一步查找您知道文件存储在iCloud Drive中的最新日期。找到它后,单击该行以将该文件夹移回到该日期。突出显示该文件,然后单击还原。现在,您的文件又回到了iCloud驱动器中的正确应用文件夹中。

如果Finder中仍然没有快捷方式,则iCloud驱动器文件位于用户名/库/移动设备中文件文件夹。您需要能够查看隐藏的文件,只需在菜单栏中单击转到时按住 Shift 键以显示转到Library文件夹的选项。<
文件很好,但是还有什么呢?
因此,虽然您的文件可能是具有最多种还原方法的数据,但是您可以使用iCloud网站还原许多内容。再次,这不应该是其中任何数据的主要备份方法,因为它似乎只有三十天的滚动时间表。

在同一弹出窗口中,用于还原我们访问的文件之前,每个条目的顶部都有标签:还原联系人,还原日历和还原书签。当您单击其中的一个时,它会显示按时间戳记列出的最近更改。
该功能受到限制,因为它不显示您要还原的更改。但是,如果选择了错误的数据,则会快照快照以恢复当前数据。单击要带回的条目旁边的恢复,然后在新的弹出窗口中,再次选择恢复。
恢复过程可能会花费某些时间取决于要还原的数据。如果您要还原日历和提醒,它们将丢失其共享信息。因此,您需要在还原后重新共享列表和日历。
iCloud是移动优先的,除非不是这样
如果您在Mac上使用iCloud作为Dropbox类型的驱动器,则没有这是一个问题。但是,如果您将iPad上的iCloud Drive用作日常工作,这是不可接受的。即使他们不想将还原功能引入iOS上的iCloud Drive应用程序中,也需要通过iOS上的Safari来访问它。
不幸的是,iCloud因其问题,局限性,气质本性。尽管过程中存在问题,但很高兴看到您可以轻松取回大部分iCloud数据。
您是否已经为其他云服务制定了类似的还原方法?在评论中与我们分享您的提示。