在Mac版Safari中下载文件并不总是那么容易。有时,文件在您下载后似乎消失了,而其他时候则根本没有下载。令人困惑的是,这可能由于多种原因而发生。但是,无论您必须单击两个按钮还是10,这些修复程序都非常容易。
在某些情况下,解决Safari下载问题的方法包括检查您的 Downloads 文件夹。在其他情况下,它涉及禁用任何可能导致您出现问题的插件。这些都是简单的操作,因此您无需花费太多时间重新下载。我们将引导您完成
1。检查您的默认下载文件夹
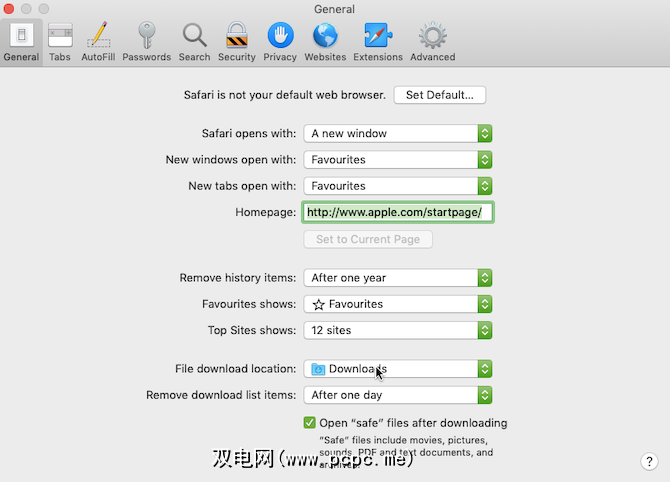
Safari将您下载的每个文件发送到Mac上的文件夹。毫不奇怪,它使用下载作为默认位置。但是,您可以更改它,甚至可能没有意识到。
因此,您应该检查Safari将下载内容发送到的位置,并根据需要进行相应的更改。为此:
您可以将默认下载位置设置为下载以外的其他文件夹。但是请确保您记住此替代文件夹是什么。否则,您可能会浪费时间搜索不在明显位置的文件。
2。选中“打开安全文件"框
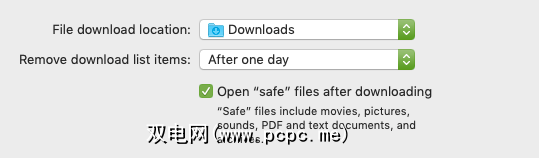
有时,由于某些设置,Safari浏览器下载似乎无法正常工作。这是下载后打开“安全"文件框,您可以在Safari的常规首选项窗格中找到该文件。
此选项由默认。它指示Safari一旦完成所有“安全"文件的下载,便会自动打开它们。通过关闭它,您可能会错误地认为Safari已经停止正确下载,因为它会停止自动打开文件。
但是,您可以轻松地重新打开它。您只需执行以下操作:
Safari现在将在下载所有“安全"文件后为您打开文件。如果您想知道,Apple会将某些文件类型(例如图片和PDF)定义为“安全"。
3。检查您的网络
请记住,如果您无法在Safari中下载,可能不是Safari出了问题。实际上,可能是您的Wi-Fi连接速度太慢或无法正常工作。在这种情况下,您可以采取许多步骤。
首先,请确保您已实际连接到Wi-Fi网络,并且Mac靠近路由器。当您离路由器较远时,下载速度通常会很慢,因此,拉近距离可以解决一些问题。
此外,您通常可以通过更改路由器的信道来加快Wi-Fi速度。为此,您可以在Safari的地址栏中输入路由器的IP地址,然后点击返回。然后,您将进入路由器的设置页面,可以在其中更改其使用的频道。
您可以尝试的另一种技巧是检查其他设备是否正在消耗Wi-Fi带宽。这会减慢下载速度,尤其是在许多设备同时进行大量工作的情况下。如果可以的话,请尝试暂停视频流,在线游戏和类似的活动。
类似地,如果要下载大文件,则可能只需要稍等片刻即可完成下载。
4。检查暂停的下载
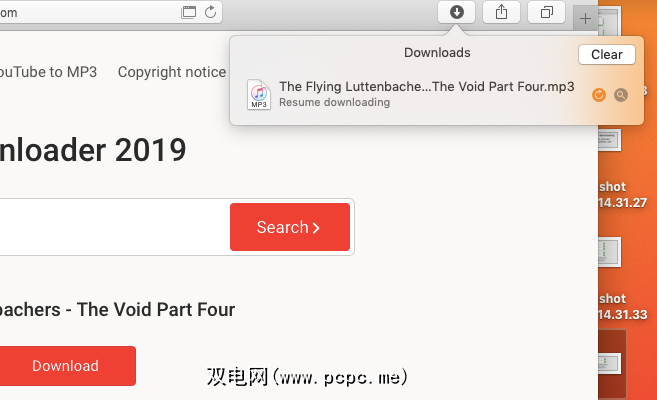
在Mac仍在运行时开始下载然后关闭Mac可以暂停它。这是为什么您无法在下载文件夹中找到下载文件的明显原因:下载文件实际上尚未完成下载。
在这种情况下,您必须重新开始下载。您可以通过单击Safari屏幕右上角的 Show Downloads (显示下载内容)按钮来完成此操作,该按钮看起来像一个向下的箭头。然后点击 Resume (恢复)按钮,该按钮类似于大多数网络浏览器中的刷新按钮。
5。尝试再次下载
有时,文件在下载时会损坏或损坏。这样可以停止下载,也可以阻止您在下载文件后打开文件。
无论哪种方式,您都可以尝试再次下载文件。这是一个基本步骤,但是可以正常工作,因为这样的中断和错误会阻止下载完成。
6。检查Mac的安全性和隐私设置
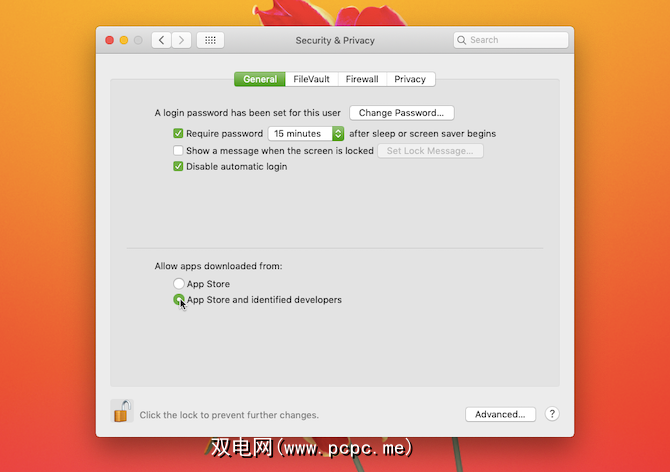
有时,会出现Safari下载问题,因为Mac不允许您打开来自身份不明的开发者的应用。您可以在“系统偏好设置"的安全性和隐私窗格中找到此设置,该设置将限制您打开从App Store下载的应用程序。
幸运的是,您可以打开未识别的应用程序开发人员,假设您信任他们。这是您应该执行的操作:
您还可以更改设置,以始终打开从App Store外部下载的应用程序。这涉及执行以下操作:
请注意,选项仅允许来自已知开发人员的应用程序,因此,如果您从身份不明的开发人员下载应用程序,则必须执行上述过程。当Mac阻止未识别的应用程序时,您还会在此处的安全性和隐私权窗格中看到打开该应用程序的提示。有关此措施和类似措施的更多信息,请参阅我们的Mac安全终极指南。
7。禁用Safari插件
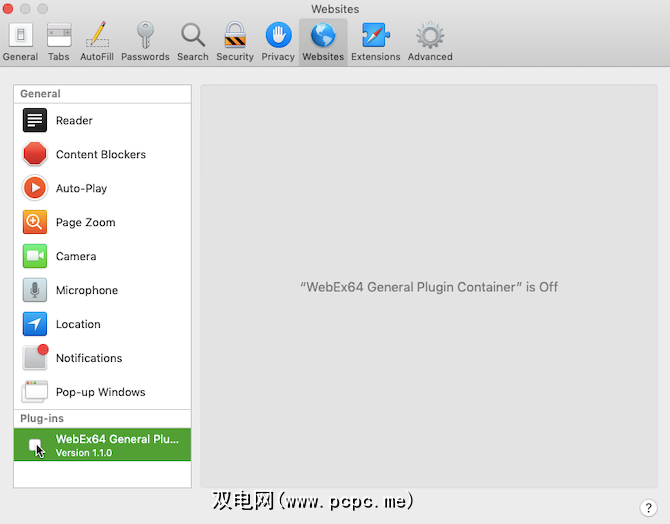
插件有时会干扰Web浏览器的运行方式。这包括下载,因此,如果您在Safari上遇到下载问题,则应尝试禁用所有最近添加的插件。这样可以将浏览器恢复到更接近正常的状态。
您应该执行的操作:
一旦禁用了任何可疑插件,则应尝试再次完成下载。如果有效,则说明禁用的插件很可能是问题的原因。
但是,如果您在其他任务中需要使用它,请记住在执行它们时将其启用。
在Safari上更轻松的时间
如果您在Safari上没有特殊问题,请查看Safari的一些基本技巧和窍门









