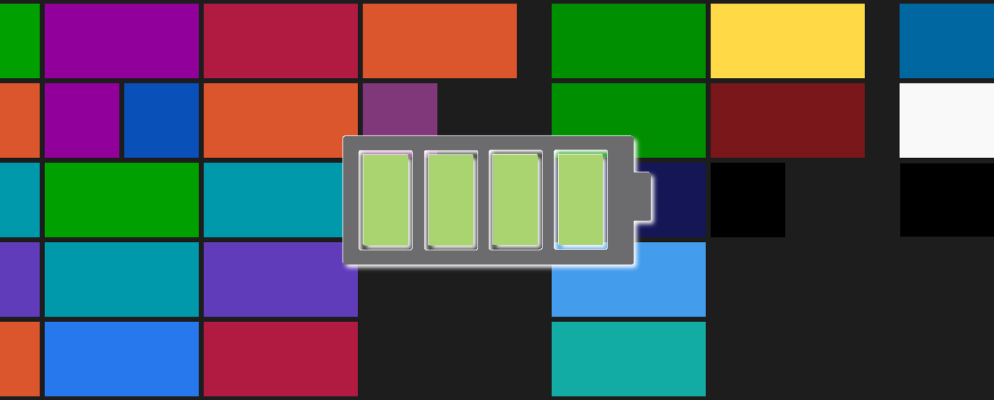在过去的几年中,Windows电池的使用寿命飞速增长,这要归功于Intel的新型处理器,这些处理器能够以以前所需功率的一小部分提供强大的性能。即使是廉价的笔记本电脑也经常要花费5到6个小时,而专门为便携性而设计的模型却经常超过8个小时。
这些改进使您使用PC的方式与耐用性息息相关。现代处理器会尽其所能,使自己迅速恢复低功耗状态,但是更改设置甚至您的使用方式都可能会破坏英特尔所做的所有出色工作。快速制定有效的电源计划的必要条件如下。
基础知识
“电源计划"只是Windows中确定某些功能如何运行的一组设置。通过在桌面上搜索“电源计划"并选择“选择电源计划",可以在任何Windows PC上使用这些计划,但是在使用电池的系统上,这些计划更为重要,也更容易找到。任何装有电池的Windows设备在系统托盘中还将有一个电池图标,可用于访问电源计划设置。
默认情况下,Windows系统将提供三个默认电源计划选项;最高性能,平衡和节电。制造商偶尔也会添加自己的计划。您可以随时在计划之间进行切换,根据需要进行更改,然后单击“电源选项"窗口左侧的“创建电源计划"链接来创建新计划。
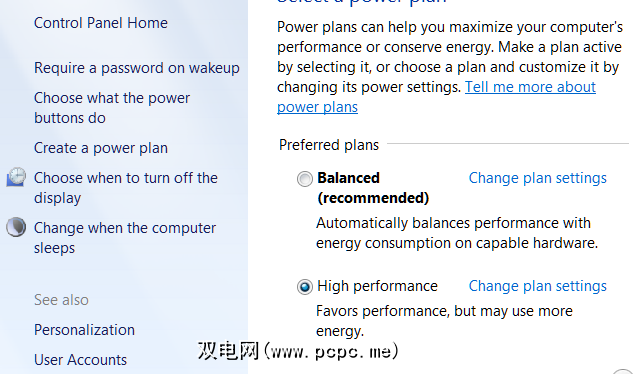
有除了Windows电源计划外,还有一些方法可以延长电池寿命,笔记本电脑的某些功能(例如显示屏亮度控制)将暂时取代计划。要记住这一点很重要。您可以通过手动更改设置来破坏电源计划的有效性。如果您的Windows电源计划被其他应用程序覆盖,则该计划也可能无法正常工作。这通常在PC制造商创建自己的专有电源计划软件时发生,冗余经常使用户感到困惑。
计划只有在负责的情况下才有效。手动更改设置,或使用第三方电动工具覆盖该设置,将使计划的结果无效。
自动显示调光,休眠和显示亮度
这三个设置构成了核心每个Windows Power计划。它们很容易理解,但这并不意味着它们应该被忽略或没有影响。您可以随心所欲地进行其他设置,但是只有在熟悉了这三个核心选项之后,您才能延长电池寿命。
显示调光和睡眠状态决定了笔记本的允许使用时间在任何一种情况发生之前都处于空闲状态。默认的“平衡"电源计划通常会在3分钟后使显示屏变暗,让显示屏保持开启状态十分钟,然后再保持开启状态五分钟,然后再进入睡眠状态。如果延长电池寿命是您的目标,那么这两种设置都应尽可能地具有攻击性。您的计算机每隔一分钟从睡眠状态转为睡眠状态(几乎)将增加一分钟的电池寿命。这并不总是正确的五年,但是现代Windows笔记本在睡眠模式下可以持续一周以上。
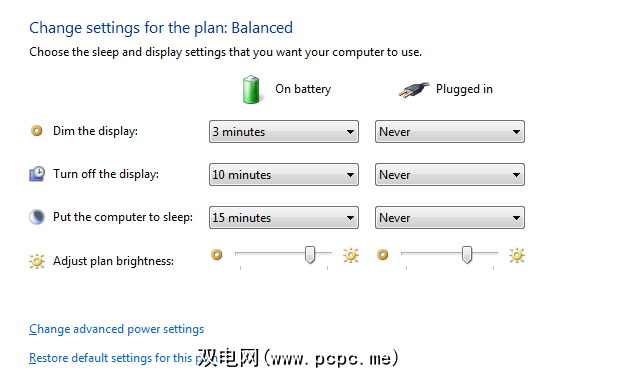
当然,减少笔记本进入睡眠状态之前的空闲时间可能会带来不便,如果您正在阅读或观看媒体。因此,我建议至少设置两个电源计划。一种用于主动使用,应该具有很短的睡眠时间,另一种用于媒体,可以具有很长的睡眠时间。将活动计划用作默认计划,并仅在需要时才切换到媒体计划。
显示亮度也很重要。根据我查看笔记本电脑的经验,我发现现代笔记本电脑显示器在最大亮度下的功耗要比在一半时高1-2瓦。这看起来似乎不多,但是许多笔记本电脑闲置时仅消耗10瓦特,因此一致的1到2瓦特的差异意味着电池寿命减少了10到20%。显示屏亮度的相对重要性随着系统负载的增加而降低,因此,在使用要求苛刻的应用程序时,请不要担心。
自适应亮度
使显示屏变暗是一种节省功率的好方法,但在实践中可能很麻烦。在黑暗的房间里与在充满阳光的情况下使用笔记本电脑所需的亮度有所不同。 Windows可以通过自动调节亮度(如果您的笔记本有网络摄像头)来帮助您解决此问题。

要访问此选项,请在Windows电源计划中单击“更改高级电源设置"。在“电源选项"窗口中,向下滚动直到找到“显示"部分。展开它,然后打开``启用的自适应亮度''。您将看到打开或关闭它的选项。自适应亮度可以延长电池寿命,但是一些用户发现它太暗了,无法精确调整显示屏的暗淡程度。尝试一下,看看是否可以忍受。
如果您调整了此设置,但发现没有效果,请尝试右键单击桌面,然后打开“英特尔的图形属性"(如果可用)。转到电源部分,然后找到“显示节能技术"选项。即使您已在Windows Power Plan中禁用了自适应亮度功能,也可能导致亮度发生变化,因此请将其关闭。
高级睡眠设置
在以下情况下显示的睡眠计时器您调整的电源计划并非您可以调整的唯一与睡眠有关的设置。高级“电源选项"窗口提供了三个附加选项。混合睡眠,休眠并允许唤醒计时器。混合睡眠适用于台式机,因此只有后一种对电池寿命有影响。 em>完全消除功率消耗。甚至老化的笔记本电脑也可以在休眠状态下持续数周。此外,您的计算机状态已经保存到硬盘上,因此,当电池耗尽时,您就不会冒丢失数据的风险(睡眠中常见的问题)。休眠通常默认情况下处于打开状态,如果发现未启用,则应绝对将其打开。建议您将休眠模式设置为在计算机进入睡眠状态15分钟后激活。
睡眠定时器是系统事件,使计算机在激活后进入睡眠状态。我建议关闭此功能,除非您知道要使笔记本电脑从睡眠状态唤醒的特定程序。 通常不会节省很多电量,但可以避免因电池耗尽而带来的不愉快惊喜,因为错误的程序会使您的笔记本电脑整夜无法工作。
处理器电源管理
尽管显示屏的亮度对于空闲或接近空闲状态的系统的耐久性很重要,但在负载时并不重要。运行苛刻程序的笔记本可以轻松地消耗比闲置时多两到三倍的电量,并且几乎所有多余的汁都被CPU使用(除非您的笔记本具有独立的GPU,这也消耗了瓦数)。
通过展开“电源选项"菜单中的“处理器电源管理"树,您可能能够调整功耗。然后,您会看到用于调整最小和最大处理器状态以及冷却策略的选项。没有理由不将最小值设置为0%,并且冷却策略设置很少起作用,因此最大处理器状态就是您需要担心的所有问题。

Maximum processor state is expressed as a percentage and can be adjusted to behave differently on battery than it does on power. Unfortunately, expressing this figure as a percentage is a bit deceptive. It implies, for example, that a 2 GHz system has its maximum power state reduced to 10% and will run at 200 MHz as a result. That, of course, isn’t what happens. Every processor supports a variety of preset power states and it can only change its performance to power state that most closely mimics the percentage you set in Windows.
此设置的另一个问题是它缺乏可靠性。许多系统会在闲暇时忽略最大功率状态,并且会得出完全相同的功率并报告完全相同的基准分数,其中功率状态分别为20%,50%和100%。尽管看起来很奇怪,但我建议使用电池时将最大功率状态降低到0%。即使该设置起作用,您的处理器的最小电源状态也不会太低,以至于无法正常使用。
无关紧要的
处理器电源管理很棘手,但是它与“电源选项"菜单中功能最少的方面相去甚远。实际上,即使正确运行,许多设置也不会产生有意义的影响。不相关的设置包括下面列出的那些设置;硬盘,桌面背景设置,无线适配器设置,USB设置,电源按钮和盖子以及多媒体设置。
其中有些诸如桌面背景与耗电量几乎没有关系。无论计算机的背景每分钟,三分钟还是十分钟都是完全无关的。

从理论上讲,其他选项(例如更改硬盘驱动器的关闭速度)很有用,但是其中的组件该问题使用的电源太少,以至于除了精心设计的仪器测试外,它对电池寿命的影响很难被注意到。例如,一个机械硬盘驱动器在活动状态下需要1到3瓦之间的功率,但是在空闲时却花费了绝大部分时间,仅消耗了十分之一瓦的功率。
您可以花数周的时间测试这些使用瓦特计和秒表进行设置,并且在不需要将显示屏调到最大时,永远不会通过降低显示屏的亮度获得四分之一的增益。不要浪费时间;
保存受到限制
Windows电源计划的功能有限。具有电池讽刺意味的是,使用小电池的笔记本电脑总是比大电池的笔记本电脑受益更少。根本无法发挥作用。话虽如此,适当的电源计划可以产生积极的影响;充其量,我最多只能看到计划更改一个半小时的Web浏览寿命,将系统的寿命从五个小时增加到六个半。
您还有多少电池续航时间只需通过更改电源计划即可从系统中提取?在评论中告知我们!