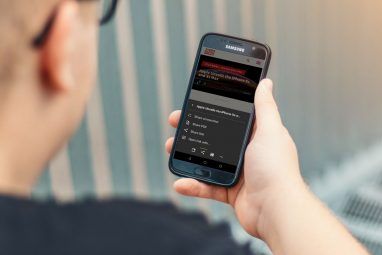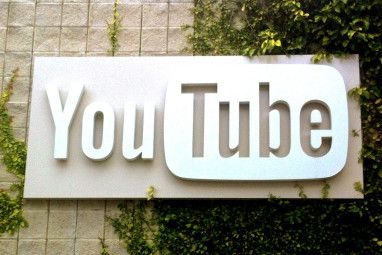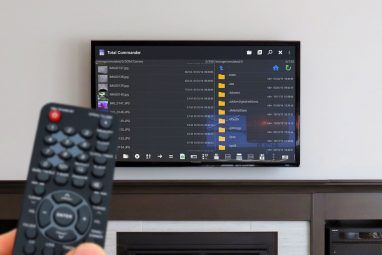智能手机摄影的发展带来了意想不到的后果。现在,我们不仅使用照相机来保存生命中最宝贵的时刻,而且还用于捕捉以后可能需要参考的所有内容。
商店中的收据,地图,销售商品-您将其命名为“我们射击。当然,能够记录这些图像很有用。但这也不是完全实用的。如果您需要将正式文件发送给银行或雇主,则无法捕捉散焦的JPEG并希望他们接受。您需要在手机上使用功能齐全的扫描仪应用程序。
最好的扫描仪应用程序也是最知名的名称之一: CamScanner 。在本文中,我将解释如何使用该应用程序,并向您介绍它的一些鲜为人知的功能。T
还有许多可用的选项,可使用以下选项将文档扫描到Mac中iPhone或扫描您的旧照片。
可用性和成本
在本文中,我将引用该应用的Android版本。但是,它也可以在iOS和Windows Phone上使用,并且用户界面几乎相同。
CamScanner的价格可能会使新用户感到困惑。该应用有免费版,许可版和高级版。
许可版的一次性费用为2美元。它引入了高质量的扫描以及创建不带水印的PDF文件的功能。它还消除了OneDrive和Evernote上传的时间限制,并删除了应用内广告。
该应用的高级版每月收费4.99美元或每年49.99美元。如果您在旅途中必须扫描大量文档,这是值得的投资。
高级功能包括:
在继续阅读之前,请使用下面的下载链接获取副本。
下载: CamScanner Android(免费)
下载: CamScanner iOS(免费)
下载: CamScanner Windows Phone(免费)
扫描图像
执行简单扫描文档非常简单快捷。
启动应用程序时,系统会自动将您转到我的文档屏幕。点击右下角的相机图标开始扫描。如果您以前从未使用过该应用程序,则需要授予其拍照和录制视频的权限。
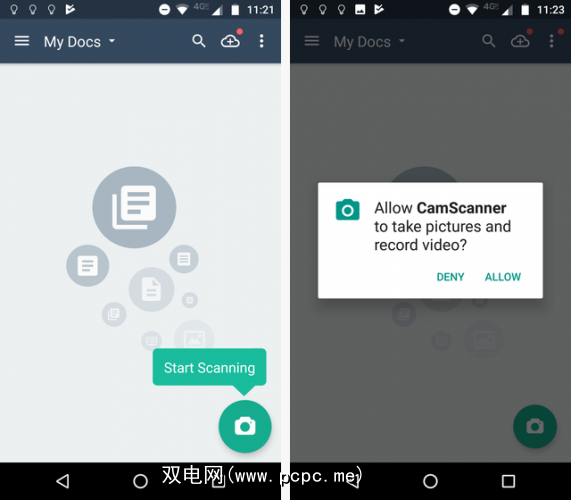
在扫描屏幕上,您可以执行三种扫描类型:文档,身份证和 QR代码。 ID卡选件是生产护照复印件的理想选择。只需确保在普通背景下放置它即可。
如果要扫描文档,则有两种模式可用。当您只想扫描单个页面时,应使用第一个“单一模式" 。如果要将多个页面添加到一个文档中,则应使用第二个批处理模式。您可以在应用程序的设置菜单中更改批量范围的裁剪和编辑选项。
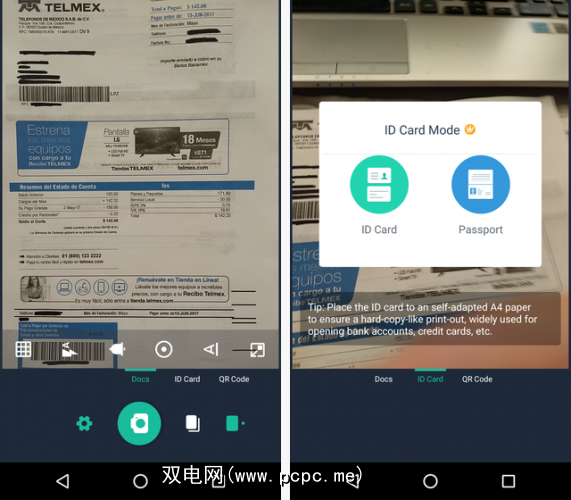
最后,单击齿轮图标将使您更改设置例如Flash,文本方向和分辨率。
要扫描文档,请将其在取景器中对齐,然后点击 Camera 图标。
编辑您的文档扫描
扫描文档后,该应用程序将自动将您带到裁剪屏幕。调整要裁剪的区域的周长,以删除任何不必要的背景,或者将焦点放在要保留的文档的特定部分上。
如下面的示例所示,我不小心扫描了桌布以及互联网帐单,所以我已经调整了裁剪工具以将其删除。
在屏幕底部,您会找到用于旋转图像以及一键式按钮,以防您要保留整个文档。当您准备好继续前进时,请点击 Tick 图标。
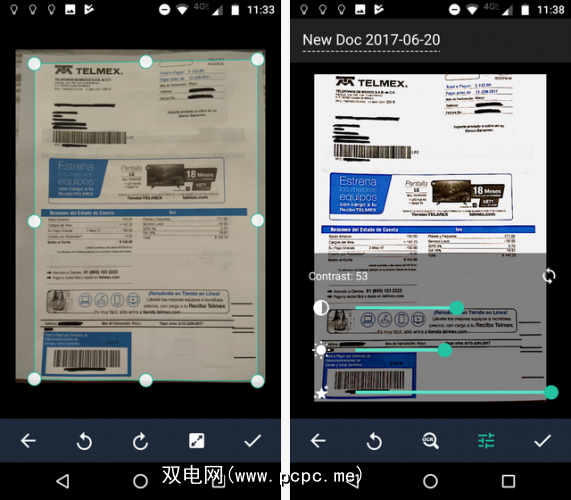
现在,您可以将Instagram风格的过滤器添加到扫描中。这些过滤器并非旨在让您在同行面前看起来很酷,而并非旨在使文档更易于阅读。有7种可供选择:自动,原始,变亮,魔术色,灰色模式,黑色和白色以及黑白2 。
如果过滤器不够用,您可以通过点击均衡器按钮来手动编辑亮度,对比度和细节水平。
再次,当您准备就绪时,点击勾选图标。扫描将保存到我的文档文件中。
提取文本
CamScanner具有OCR功能。 OCR代表“光学字符识别",是一种从扫描图像中提取文本的方法。
要使用OCR功能,请按照上述所有步骤操作,直到可以添加自己的过滤器的部分。这次,不用点击 Tick 来完成该过程,而是点击 OCR放大镜。
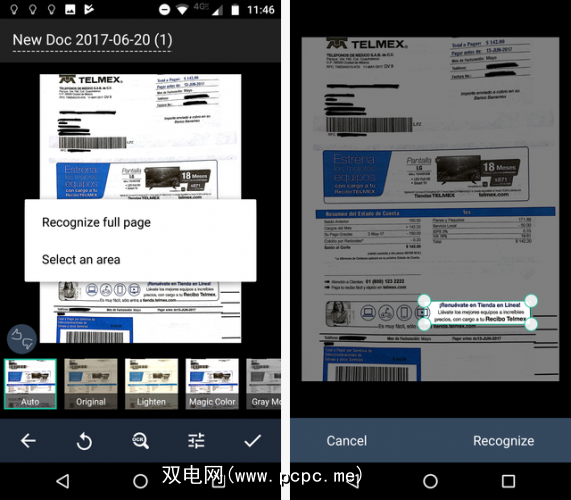
该应用程序会询问您是否要扫描整个文档中的文本或仅特定区域。由于文档的性质,我选择仅扫描较小的区域。点击识别以开始该过程。
扫描结果将显示在屏幕上。如果您拥有该应用程序的高级版,则可以点击编辑以修复所有错误。
(警告: 100%可靠。在公共场所使用任何OCR文档之前,您应始终对其进行校对。)
后处理
一旦扫描保存在我的文档文件,您可以对其进行一些后期处理编辑。
在右上角,有裁剪,共享,然后重命名。在屏幕底部,您会找到一个选项,可以旋转文档,提取OCR文本以及添加注释和水印的方法。要添加注释,您需要安装另一个开发人员的应用程序,称为InNote。
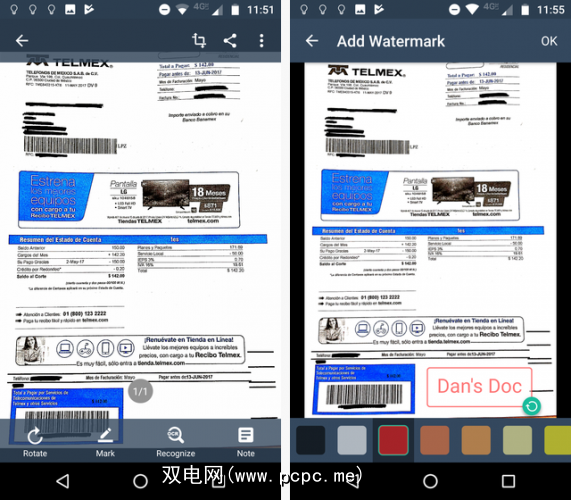
点击添加水印按钮,就可以添加您的拥有您想要的任何颜色的文本。按住并拖动水印以将其放置在页面上。完成后,按确定。
最后,您可以通过点击右下角的“注释"图标将注释附加到文件中。
CamScanner不再是该镇唯一的玩家。有很多可比较的应用程序,它们的功能大致相同。
如果您想尝试不同的方法,则应尝试以下三种应用程序:
您使用哪个应用程序?
我已经向您展示了如何使用CamScanner扫描文档以及如何提供其他选择。
现在轮到您提供一些意见了。当您需要捕捉图像的PDF时,您依赖哪个应用程序?
您可以在下面的评论中保留所有建议和建议。