共享屏幕可以轻松解决计算机问题。与通过电话描述您的问题相比,区别在于白天和黑夜。
您的Mac已经配备了实现此目的的软件,可在Apple计算机上的两个用户之间实现。借助iCloud,您还可以在自己的Mac上共享屏幕。
如果您碰巧需要运行Windows或Linux的人的支持,我们也将其涵盖在内。
共享屏幕或请求查看其他用户的屏幕的最简单方法是使用Apple的iMessage聊天。通过macOS上的 Messages 应用程序,您可以与另一方共享屏幕,前提是他们正在使用Mac并使用Apple ID登录到iMessage。
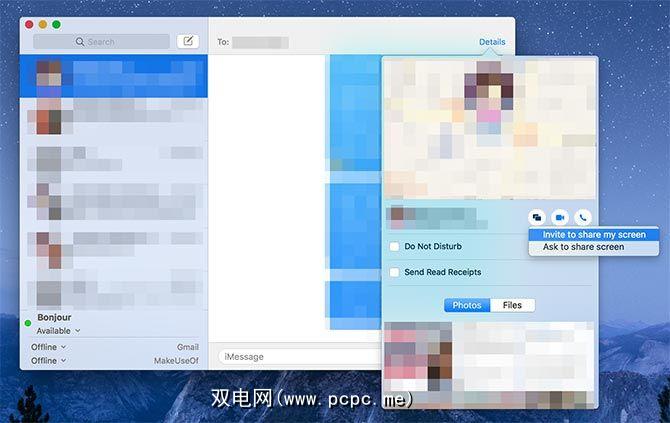
共享屏幕时,另一方将有机会通过请求访问来控制您的计算机。这要求您通过弹出对话框显式提供权限。您绝对不应将Mac的控制权交给您完全不认识或绝对不信任的人。
要开始使用,请启动 Messages 应用并确保您已登录消息>首选项下的Apple ID。要共享或请求屏幕共享:
另一方需要同意您的请求。确认后,FaceTime音频通话将与屏幕共享同时开始。然后,您可以与另一方聊天并讨论问题(或您正在分享的问题)。
您可以允许另一方通过菜单栏中的屏幕共享应用程序图标来控制您的屏幕。在Mac屏幕的右上角查找两个重叠的矩形。单击它,然后选择允许[联系人]控制我的屏幕。

要撤消决定但仍保持屏幕共享状态,请再次单击屏幕共享菜单栏图标,然后取消选中此选项。如果您需要其他信息,我们还介绍了有关通过FaceTime共享Mac屏幕的更多信息。
使用“返回我的Mac"访问其他Apple计算机
您可能还希望与以下用户共享屏幕你自己如果您家里有多台Mac,或者在工作中并且需要在家用计算机上访问某些东西,则这特别方便。
此功能使用名为的iCloud工具。返回我的Mac 。您需要在要访问和控制的所有计算机上启用该功能,然后才能使用它。在您要控制的计算机上设置“回到我的Mac"的方法如下:
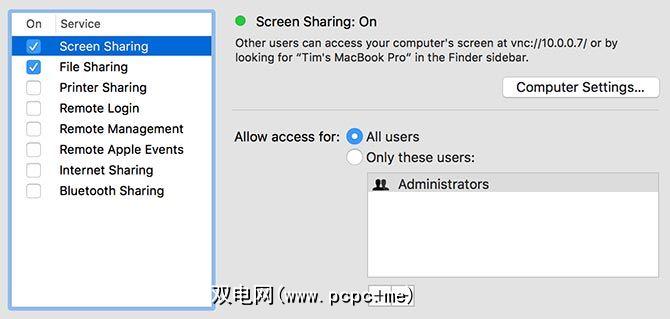
任何您要访问的计算机都必须打开电源,但不一定要登录。您可以使用“回到我的Mac"登录就像直接使用计算机一样。
要访问您使用“返回我的Mac"设置的计算机,请启动Finder并在侧边栏中的共享下查找该计算机。
标题。如果您已禁用Finder侧边栏,请使用视图>显示侧边栏启用它。如果看不到共享部分,请转到 Finder>首选项。单击侧边栏,然后在共享标题下启用返回到我的Mac 。
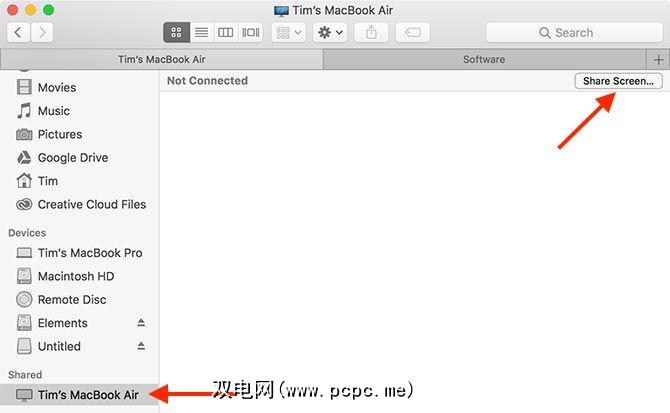
一旦计算机出现在Finder侧边栏中, 点击它。现在,您应该在窗口顶部看到共享屏幕按钮。单击此按钮,然后等待。
您很快就会在台式机的新窗口中看到计算机的屏幕。建立连接后,您就可以控制此计算机。
与第三方应用程序共享Mac屏幕
如果您想与不使用iMessage的人共享屏幕或没有Mac的人,则需要依赖第三方应用程序。查看我们的简易屏幕共享和远程访问工具汇总,以获取完整列表。
到目前为止,最容易使用的第三方工具之一是TeamViewer。您不需要帐户即可使用-只需下载Team Viewer远程控制应用程序即可上手。这就是您获得支持或使用该服务向其他人提供支持所需要的。
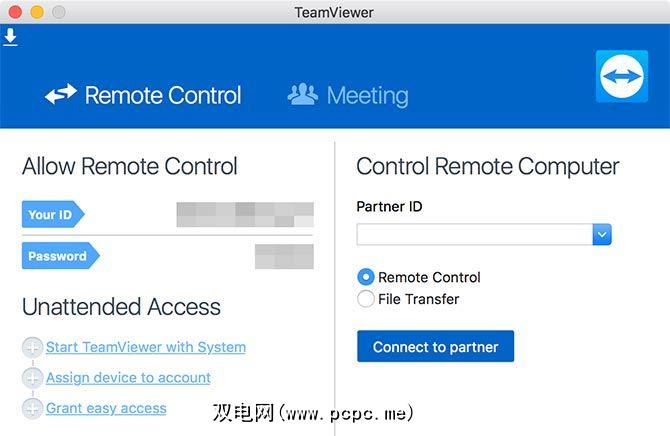
拥有远程控制应用程序后,您将拥有一个用户ID和一个密码。将您的用户名和密码提供给其他人,他们将可以查看您的屏幕并控制您的Mac。通常的建议一如既往:相信您信任的人!
获得支持并在Mac上远程工作
获得有关Mac计算机问题的帮助的最简单方法是使用iMessage及其内置的屏幕共享功能。对于远程工作,无论您身在何处,都可以在家庭或工作计算机上启用“返回我的Mac"并在需要时访问它。
如果确实遇到问题,可以随时获得计算机支持从Windows用户通过TeamViewer。如果您找不到任何人看计算机,请考虑咨询网络上最好的支持论坛和网站,以寻求完整的陌生人的帮助。









