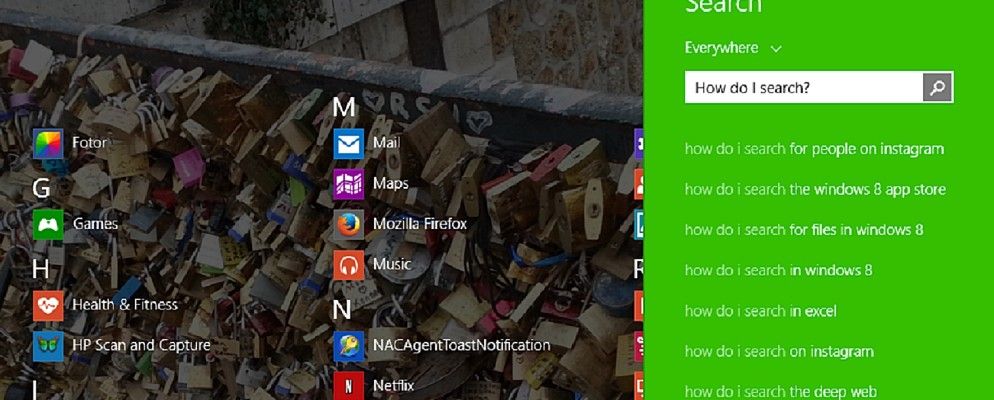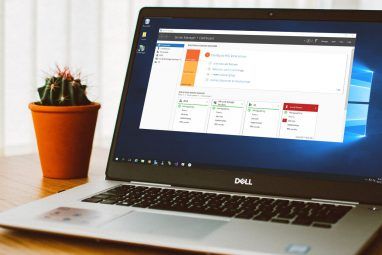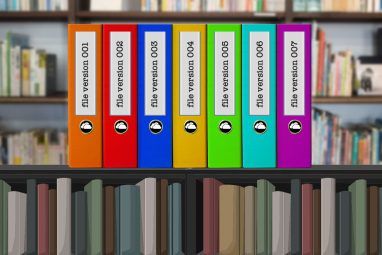Windows 8在桌面界面和现代界面之间陷入了困境,搜索功能也不例外。幸运的是,一旦习惯了搜索功能,它们实际上就会非常强大。让我们看一下在Windows 8上搜索计算机和Internet的现代和桌面方式。
现代搜索
您可以通过许多不同的方式提高Windows 8的速度和效率。 ,学习在新操作系统上快速搜索将有所帮助。第一步,找到搜索功能。
在平板电脑或触摸屏设备上,最简单的方法是从右侧轻扫以访问“魅力"菜单,然后点击该图标顶部的搜索图标。
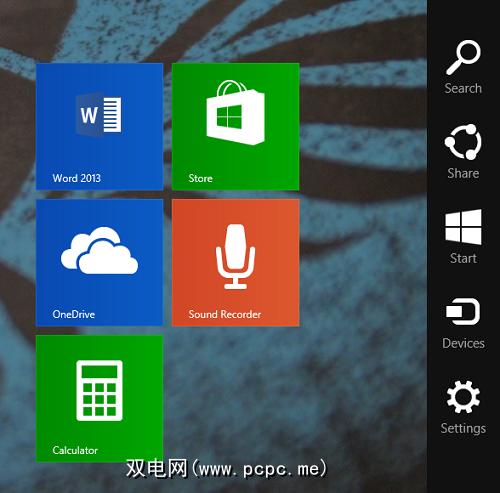
。在台式机或非触摸屏设备上,您可以将鼠标移到右上角,然后向下移动以访问超级按钮菜单,然后从中选择“搜索",或者可以只需按键盘上的Windows + S。
另一个选择是按Windows键返回“开始"屏幕,然后开始输入。在“开始"屏幕上键入将自动打开“搜索"对话框并开始填写。
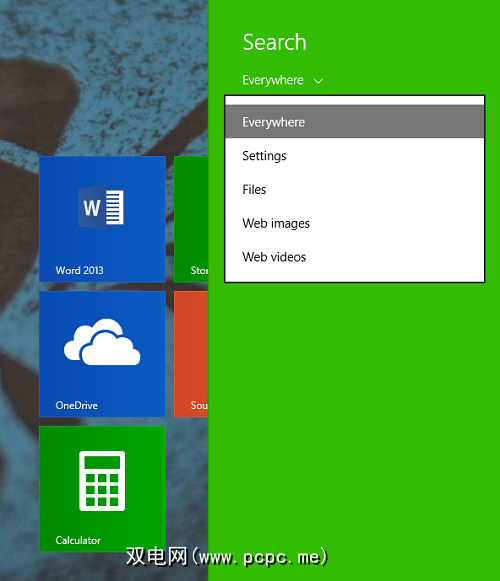
无论哪种方式,一旦进入现代搜索界面,默认情况下它将在所有位置搜索,这意味着设置,文件,应用,以及Internet,但您可以根据需要选择仅在一个位置进行搜索。
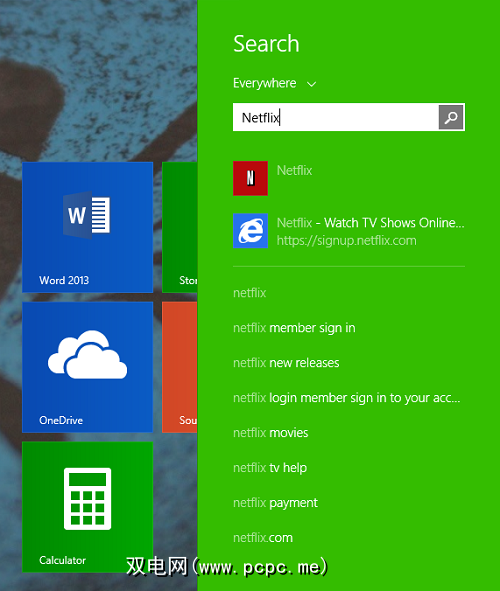
键入时,侧边栏将显示可能的解决方案,按Enter键将自动打开第一个选项,
如果您在此侧边栏中找不到想要的内容,则可以单击放大镜,它将打开由Bing提供支持的Search应用,

如上所示,搜索“计算机"将返回相应的应用程序和设置,包含“计算机"一词的文档以及图像和Web搜索。
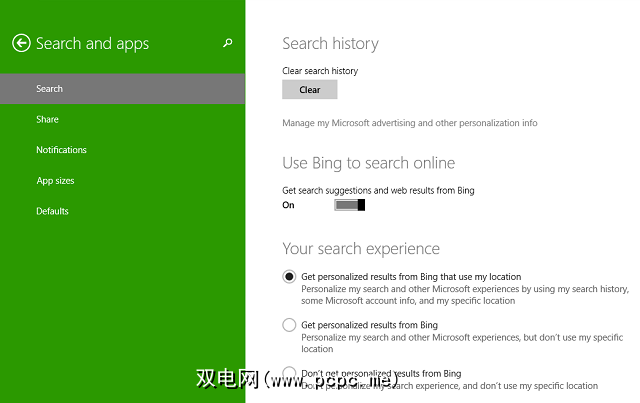
要自定义此体验,您可以再次打开超级按钮菜单,进入设置(或仅按Windows键+ I),然后更改PC设置。单击“搜索和应用程序",将出现上面的屏幕,您可以在其中清除搜索历史记录或切换Bing,位置跟踪和安全搜索。
桌面搜索
Microsoft摆脱了Windows 8中的许多功能,但他们决定将可信赖的旧文件资源管理器保留在桌面上。在这里,您可以像以前一样进行搜索,但是有很多选项可以更好地找到所需的内容。单击搜索框后,“搜索"选项卡将显示在所有选项的顶部。
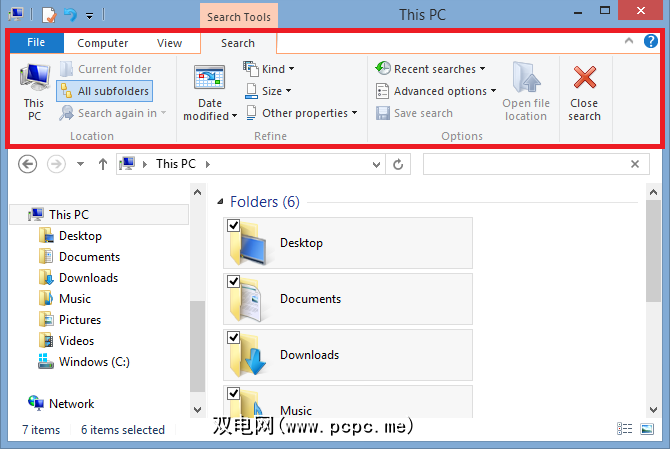
开始在搜索栏中键入内容时,无论选择哪个文件夹,都会显示选项。您可以选择其他文件夹或通过导航“搜索"选项卡的“位置"部分来调整搜索位置。在这里,您可以选择仅在此PC上查找当前文件夹或所有包含的子文件夹(这可能需要一段时间,因为它扫描所有内容),或者在其他位置或Internet上再次搜索(将打开) Internet Explorer)。
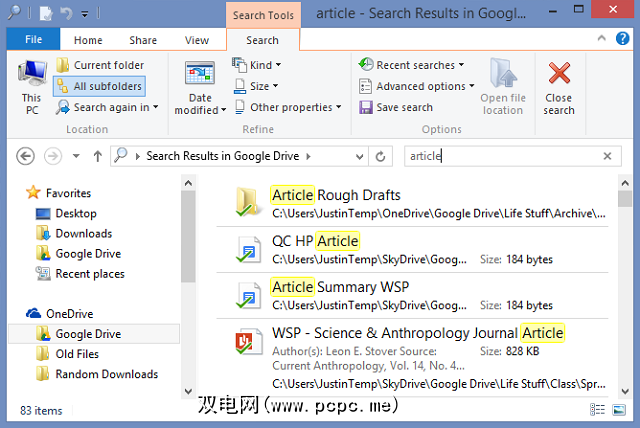
在最右边的“选项"部分下,您可以选择打开文件位置,而不是直接打开文件,以后保存搜索(如果保存到桌面,则非常有用,但也可以在“文件资源管理器"中的“收藏夹"下查看),查看您的研究搜索,或者(在“高级"选项下)可以选择是搜索文件内容,系统文件还是压缩文件,以及选择要为其索引的文件。
“优化"部分允许您针对任何搜索找到的数百种选项进行更多的自定义设置。在“种类"下,您可以按文档,图片,音乐等进行排序;在大小下,您可以按KB或MB大小进行排序;在其他属性下,您可以找到标签,拍摄日期,类型,名称,文件夹路径和等级的选项。
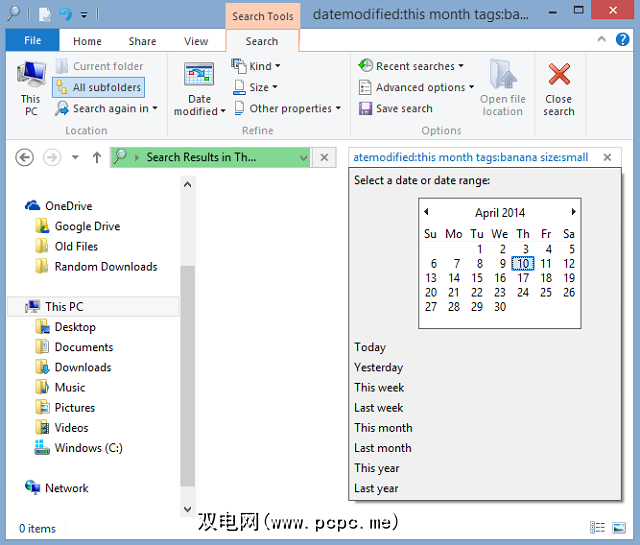
选择这些选项时,只需单击出现在框中的搜索字词。在上方,我单击了“月"一词的右侧,以查看日历的视图,以便可以调整搜索的日期。另外,如果您想记住搜索词,则可以自己输入搜索词,而完全不用单击“搜索"选项卡。
完成搜索了吗?单击“选项"部分最右侧的“关闭搜索"按钮,就完成了。
如果您喜欢这样做,则肯定要使用Win + X Menu Editor改进Windows 8。
标签: