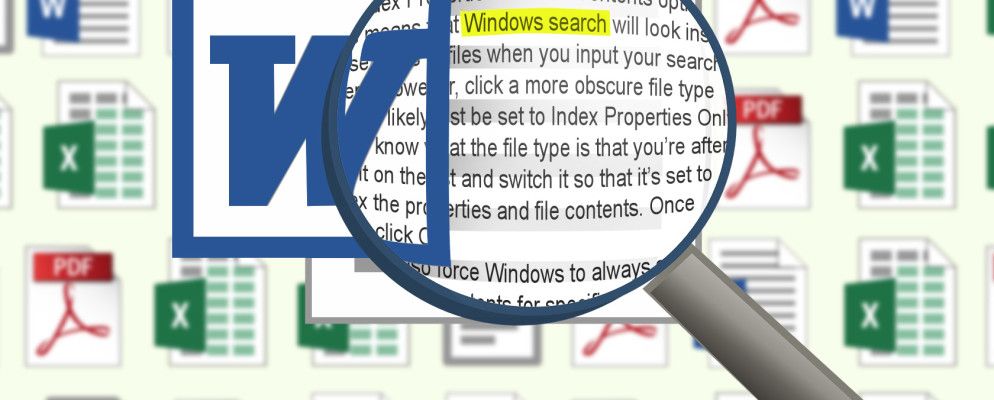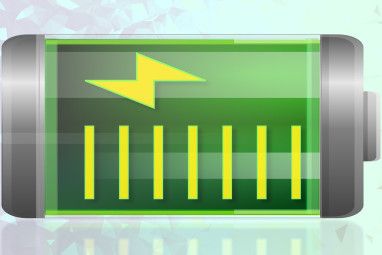很难跟踪计算机上的所有数据,这就是为什么内置Windows搜索功能如此方便的原因。但是,您是否发现它并不一定总能得到想要的结果?
这可能是因为您试图在文件内容中进行搜索。默认情况下,Windows在执行搜索时不会查看每个文件的内部信息。但是,有一种方法可以启用此功能。
不仅可以改进Windows搜索,而且有些第三方程序可能会为您提供更好的搜索体验。一定要确保以后再进入注释部分,以提出自己的建议。
使用Windows搜索
现代Windows版本内置的搜索功能比以前的版本要好得多。较旧的操作系统,提供强大的搜索功能,通常非常适合查找所需的文件。但是,有时您找不到所需的文件。这是因为,默认情况下,搜索不会在每种文件类型的内容中进行查找。
是时候进行更改了,使Windows搜索变得更好。首先,对索引选项进行系统搜索,然后选择相关结果。在打开的新窗口中,单击高级,然后切换到文件类型标签。在这里,您会找到系统上大多数文件类型的列表,甚至是真正晦涩的文件类型。如果未列出,则可以使用文本框添加它,然后单击添加。
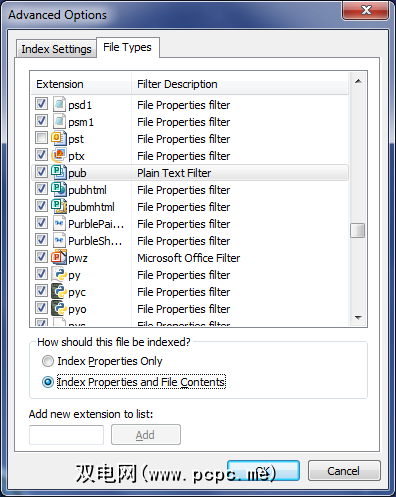
如果您从列表中单击常见的内容,例如 doc ,那么您会注意到该文件已使用索引属性和文件内容选项建立了索引。这意味着,当您输入搜索查询时,Windows搜索将在这些文件类型内查找。但是,单击一个比较晦涩的文件类型,可能会将其设置为仅索引属性。
如果知道要使用的文件类型,请查找它在列表上并进行切换,以便将其设置为索引属性和文件内容。完成后,单击确定。
您还可以强制Windows始终在文件内容中搜索计算机上的特定文件夹。首先,导航到您选择的文件夹(可以是顶级文件夹,例如计算机,也可以是下层文件夹,例如 Documents )。在那里,按 Alt ,然后从出现的菜单中转到工具>文件夹选项... 。切换到搜索标签,然后选择始终搜索文件名和内容,然后按确定。
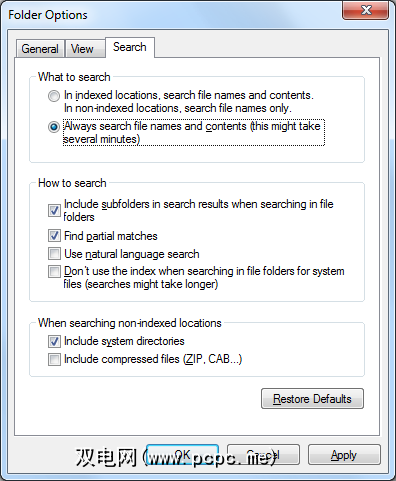
这些方法将会使您的搜索更加有用,值得注意的是,它们可能会降低您获得结果的速度。索引内容的文件类型越多,搜索到的文件夹越多,花费的时间就越长。如果您发现速度明显下降,那么就应该减少索引编制,只在必要时才启用更晦涩的搜索。
Agent Ransack
我们已经整理了Windows列表过去搜索替代方案,但是这些替代方案并不专门搜索文件内容。如果Windows搜索不适合您,则可以使用名为Agent Ransack的第三方工具。这不是唯一可用的程序,但由于其系统兼容性,功能列表和缺乏价格标签,因此可能是最好的程序。
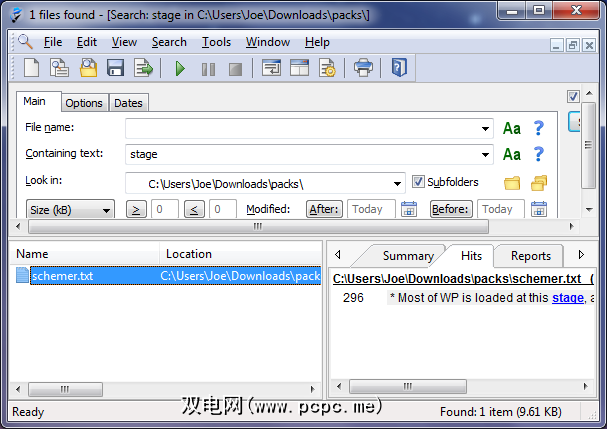
Agent Ransack来自Mythicsoft,它是FileLocator的免费替代品专业程序。您可以在整个系统中搜索包含文本的内容,还可以指定参数,例如文件大小和修改日期。它具有一个非常简单易用的界面,比实际的Windows搜索界面更容易导航。
该工具将准确告诉您搜索词在文件中的哪一行(以及它包含多少次),它将为您提供超快速的搜索结果。当然,如果您要搜索整个系统,则可能需要一段时间,但是如果需要减少多余的部分,可以缩小到文件夹搜索的范围。
汇总搜索
这些方法将使您的系统搜索更加彻底,从而使您可以深入研究海量数据并找出所需的特定文件。
是否更喜欢内置文件Windows搜索或第三方替代软件都可以很好地完成工作。借助Windows 8强大的搜索功能,我们已经看到了可能的实现方式。
您使用什么方法搜索文件内容?您是否有推荐的程序?
标签: 文件管理 Windows 10 Windows 7 Windows 8 Windows 81 Windows搜索