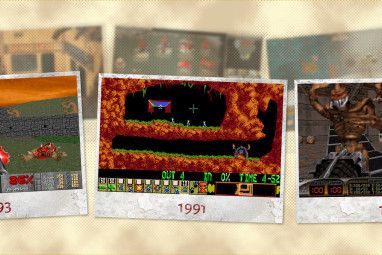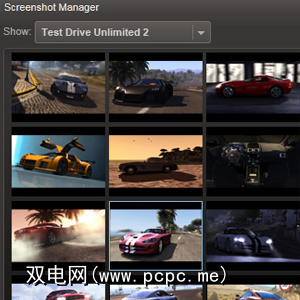
那么如何捕获游戏中的图像?专业人士如何抓取这些屏幕截图并将其发布到网络上?这完全取决于图像的显示方式。使用Windows硬件覆盖方法显示图形的游戏通常会通过图形卡绕过通常的图形生成过程。
可以通过许多不同的方法来安装游戏截图,从而捕获游戏的屏幕截图。也许可以通过从图形卡捕获图像来克服此缺点。存在许多此类应用程序,例如FRAPS,但它们通常是付费应用程序。但是,如果您使用 Steam 进行游戏,则可以利用其内置的图像采集器免费收集一系列精美的屏幕截图!
什么是Steam?
如果您不了解,Steam是当前可用于Windows的数字交付系统(还有Mac OS X版本)。数字交付是通过Web提供游戏内容的过程,例如演示,完整标题(当然是付费的)和附加的可下载内容(DLC),这些内容可以增强一些可能已经完成原始任务的游戏玩家的标题。
Steam可以通过steampowered.com免费下载,并且具有供您下载的大型高级游戏和独立游戏库,并提供对Steam社区的访问,激活Steam上现有游戏的方法以及屏幕截图工具。
Configure Steam To Capture Screenshots
Steam应该具有自己的屏幕截图工具,因为它能够管理游戏的购买,下载和安装,甚至可以进行自动更新,这是很有意义的。实际上,该系统具有如此强大的功能和强大的功能,以至于没人会再去购买物理媒体了!
当您使用Steam捕获屏幕截图时,这些图像将保存到计算机中以供日后查看,甚至可以上传到Steam社区并通过Twitter,Facebook和其他社交网站共享。
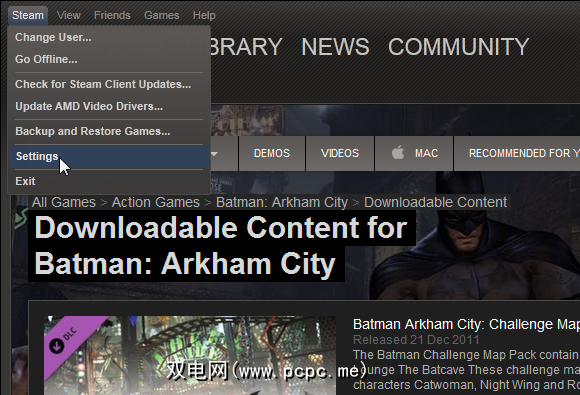
在计算机上安装Steam之后,您需要打开它,方法是单击系统任务栏中的图标或从开始>应用程序。在 Steam 菜单中,选择设置;在出现的窗口中,选择游戏内标签。

在这里,您将找到定义屏幕快照快捷键的选项。要更改默认的 F12 选项,只需单击该选项旁边的 X 按钮,然后点击其他键或组合键。例如,如果F12已经映射到您最喜欢的游戏之一中,则可以选择 Shift + CTRL + F12 组合。
您还应该注意,可以清除或填充的复选框(取决于首选项),以便在捕获屏幕快照时显示通知或播放声音。当您对选择感到满意时,单击 OK 继续,然后启动游戏并开始捕获屏幕截图!
结论
查看屏幕截图您已经捕获了打开的 View>屏幕截图; Show 下拉菜单将允许您从不同的标题中选择图像,这些图像可以上传到您的在线图书馆。使用鼠标左键单击缩略图(使用 CTRL 选择多个屏幕),然后单击 Upload 按钮将其保存到云中。您还可以在单个图像上添加字幕,其中还包含日期和时间的详细信息。 ,但除了微小的缺陷外,这是一种无需花费任何额外现金即可获得顶级屏幕捕获功能的好方法。如果您已经使用Steam,则还可以不必为此目的下载任何其他软件。
捕获的图像以PNG格式存储,允许您在必要时进行编辑,而不必担心图像质量下降。
质量。
标签:

![使用Steam [MUO Gaming]捕捉高质量截图的秘诀](https://static.pcpc.me/cover/2011/12/muo-steam-cap-4.png)