
我们在MUO上介绍了许多数据备份解决方案,例如Tina关于克隆硬盘的文章。所有这些解决方案都很棒,但是如果您在对免费的第三方软件包持谨慎态度的环境中工作,或者仅希望使用Microsoft产品的公司,那么您可能会发现自己没有一个好的解决方案。
在本文中,我将向您展示如何将Microsoft免费的SyncToy工具与非常简单的预定VB脚本结合使用,该脚本将自动执行整个数据备份过程。
设置设置SyncToy进行自动文件备份
Microsoft SyncToy是一个免费工具,可让您“配对"文件夹以进行回显克隆或完全同步。我将在下面说明区别。但是,这里的要点是,在自动执行目录和文件备份之前,您需要设置所有要复制的区域以及要将归档副本转到的位置。
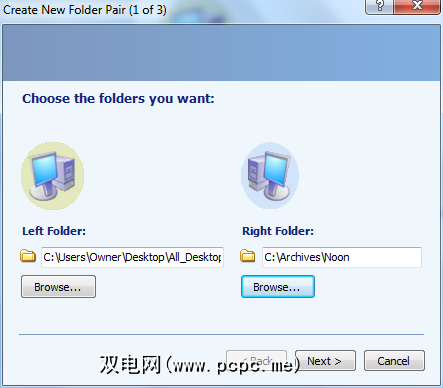
您要做第一次运行SyncToy时,单击“ 创建新文件夹对",然后定义左(从)文件夹和右(到)文件夹。同步设置过程的第二步是选择所需的同步类型。
“ 同步"是双向数据备份。这意味着,如果在左侧或右侧出现或更新了任何新文件,则这些更改将被复制到另一个目录。另一方面,Echo只是将所有更改从左侧目录镜像到右侧。人们通常在备份特定目录时会这样做–他们希望所有更改都反映在备份上。
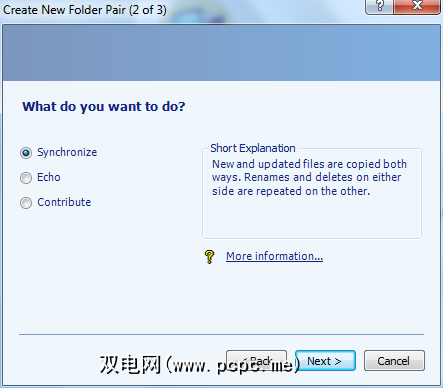
在计划的解决方案中,我将向您展示如何设置起来,我要设置四个文件夹对。每对都是我要在一天的特定时间处理的备份。早上,我要备份一个文件夹。中午,我将备份另一个,依此类推。
设置好所有要执行自动备份的文件夹后,就该设置将使用以下命令启动SyncToy的脚本了: Microsoft随该工具提供的命令行功能。
设置SyncToy自动化脚本
我将向您展示的VB脚本将检查一天中的当前时间,并将运行适当的命令以启动Microsoft SyncToy程序并备份正确的目录。
它使用您在上面的工具中设置的配对目录的名称来执行此操作。脚本复制到记事本,并保存它作为像“databackup.wsf"
<job>
<script language="VBScript">
Option Explicit
On Error Resume Next
Dim HourNow
Dim strHour
Dim WshShell
Dim strProgFiles
HourNow = Hour(Now())
set WshShell=CreateObject("WScript.Shell")strProgFiles = WshShell.ExpandEnvironmentStrings("%PROGRAMFILES%")Select Case HourNow
case HourNow >= 0 and HourNow < 7
WshShell.exec strProgFiles & "\SyncToy 2.1\SyncToyCmd.exe -R MorningFiles"
case HourNow >= 7 and HourNow < 13
WshShell.exec strProgFiles & "\SyncToy 2.1\SyncToyCmd.exe -R NoonFiles"
case HourNow >= 13 and HourNow < 19
WshShell.exec strProgFiles & "\SyncToy 2.1\SyncToyCmd.exe -R MailArchives"
case else
WshShell.exec strProgFiles & "\SyncToy 2.1\SyncToyCmd.exe -R EveningFiles"
End Select
WScript.Quit
</script>
</job>
上面简单地检查脚本小时现在(基于PC时钟在脚本运行),并且如果它是在午夜和早上6:59之间,它将同步您设置的“ MorningFiles"对。在上午7点到12:59之间,有“ NoonFiles"对,依此类推。
您现在要做的就是设置Windows计划任务,该任务将在一天之内四次以上启动脚本。四个时间跨度。这也非常容易,只需转到“控制面板",“管理工具",然后打开“任务计划程序"。单击“ 创建任务" 。
命名任务,然后单击触发器选项卡。确保选择“ 按计划",“ 每天",每天重复一次,从凌晨3点开始。,然后在底部单击以每6小时重复一次任务。这将在0300、0900、1500和2100小时触发任务。
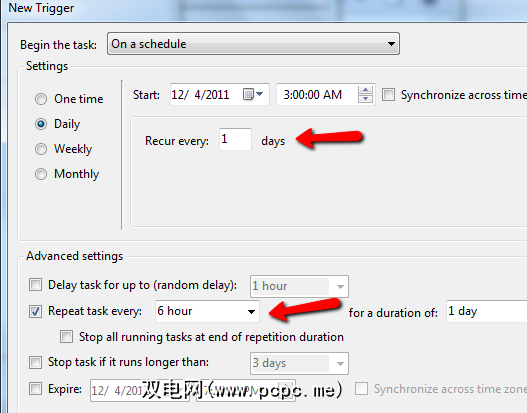
这些时间都在您计划到脚本中的四个时间范围之一内。现在,点击 Actions 标签,然后从下拉列表中选择“ 启动程序",然后浏览至脚本存储位置。
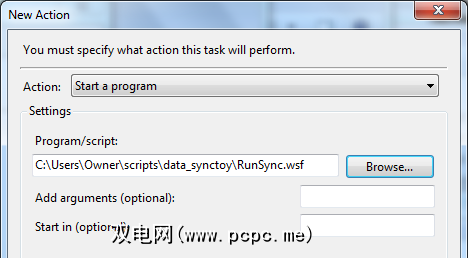
一切都有!现在,任务计划程序将每天启动您的单个脚本四次(无需处理多个任务)。您的脚本将通过启动“ SyncToyCmd.exe -R EveningFiles "(以您以“ -R"命名的任何文件对)来处理以命令方式启动SyncToy。
您可以监控是否通过检查“ C:\ Users \ Owner \ AppData \ Local \ Microsoft \ SyncToy \ 2.0 \ SyncToyLog.log "中的SyncToy日志文件来运行脚本。
日志更新每次运行SyncToy时,它都会显示备份的目录,完成的时间,文件计数和备份大小。
此数据备份解决方案对您有用吗?您是否还有其他想要自动备份重要数据文件和文件夹的方式?在下面的评论部分中分享您的想法。
图片来源:Shutterstock








