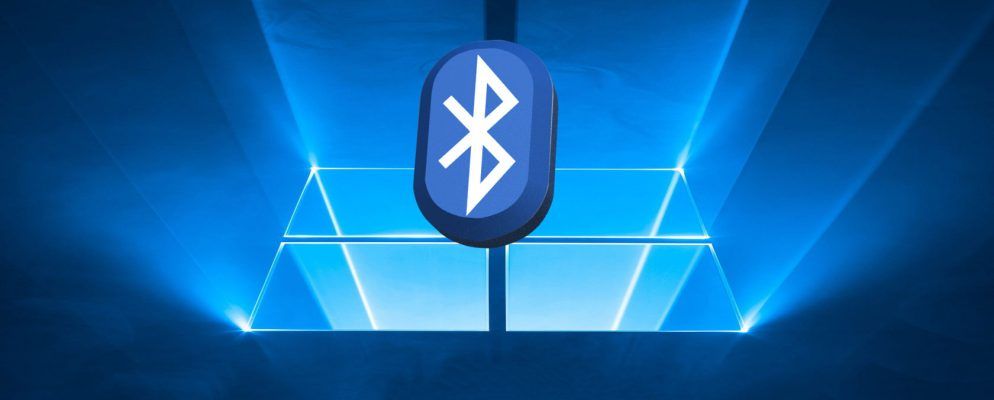在Windows中打开Bluetooth并享受您可以连接的小工具。这些天来,您很难找到不支持蓝牙连接的技术产品。从流媒体盒,扬声器到汽车和电话,应有尽有。
Ergo,在Windows上使用蓝牙比以往任何时候都更加有用。它使您可以将计算机集成到更广泛的技术生态系统中。如果您想知道如何在Windows 10上打开蓝牙,或者不确定为什么在Windows 10上不能使用蓝牙,请继续阅读。
如何在Windows 10上打开蓝牙< /
Windows 10与其他任何Bluetooth设备一样工作。在将计算机与另一个启用蓝牙的小工具配对之前,首先需要使您的计算机可被发现。
如果要在Windows上打开蓝牙,则有两个可用的选择。

您可以使用 Windows操作中心中的相应磁贴来打开和关闭蓝牙。
要访问操作中心,请点击外观类似的图标任务栏最右侧的气泡。如果蓝牙无法立即显示,您可能需要单击扩展以显示瓷砖的完整列表。
单击蓝牙图标,然后磁贴将变为蓝色,表示已启用。磁贴还将显示未连接消息或计算机与之连接的设备的名称。

您还可以通过以下方式在Windows 10上打开蓝牙使用设置菜单。为此,请按照以下简单的分步说明进行操作:
无论使用哪种方法在Windows中启用蓝牙,您都会看到一个蓝牙图标一旦打开,便会出现在任务栏中。您可以使用它来快速访问蓝牙设置,发送文件和配对新设备。
如果您希望图标显示在主任务栏中而不是在“溢出"部分中,转到设置>主页>个性化>任务栏,然后向下滚动到通知区域,然后点击选择在任务栏上显示哪些图标。
(注意:请记住,要通过蓝牙将Windows 10与另一台设备连接,还需要在另一台设备上启用蓝牙连接。这样做的过程差别很大,
如何在Windows 10上配对蓝牙设备

打开蓝牙后,在Windows和您要连接的设备上,该进行配对了。
您只需要在其中一个进行配对过程即可。两个设备。因为本文是基于Windows的,所以我们只看一下如何在Windows上执行任务。
要在Windows上进行蓝牙配对,请按照以下步骤操作:
新菜单窗口将打开。从列表中选择第一个选项,标题为 Bluetooth 。 Windows 10将自动开始搜索它可以连接的附近设备。最多需要30秒才能完成扫描,Windows则可以发现所有可用选项。
要连接设备,请单击其名称。如果是第一次连接到设备,则可能必须进行验证程序。这涉及确保Windows计算机上的PIN码与您要连接的设备上显示的PIN码匹配。
假设PIN码匹配,请单击连接 >。如果按下按钮的时间太长,则PIN码将过期,您将不得不重新启动该过程。您可能还需要在要连接的设备上点击 Pair 按钮。
(注意:您也可以右键点击任务栏中的“蓝牙"图标,然后从上下文菜单中选择添加蓝牙设备。使用设置菜单时,您会看到与添加设备相同的屏幕
如何在Windows 10上删除蓝牙设备

现在您知道如何打开Windows 10蓝牙并将计算机与外部设备配对。但是,了解如何取消现有的蓝牙连接也很重要。
谨慎选择配对设备列表。如果列表太大,您将失去对使用哪些设备的跟踪,并可能面临基于蓝牙的安全漏洞。
要取消未使用的蓝牙配对,您需要回头进入Windows 设置菜单。
如果您要
在Windows上打开蓝牙:“高级设置"

在Windows上有几个高级蓝牙设置您应该注意的10个。
要查看它们,请前往开始>设置>设备>蓝牙和其他设备,滚动到页面底部,然后点击更多蓝牙选项。将打开一个新窗口。
选择选项标签,您会看到可以调整的蓝牙设置:
蓝牙在Windows 10上不起作用:故障排除
如果Windows 10蓝牙不起作用,则有一些可能的原因需要调查。也许您需要更新或重新安装Windows的蓝牙驱动程序,或者蓝牙服务未运行,或者另一台设备仅在范围之外。
以了解有关为何蓝牙无法在Windows上运行的更多信息10,以及一些潜在的修复程序,请确保您阅读了有关解决蓝牙配对问题的不同方法的文章。
标签: