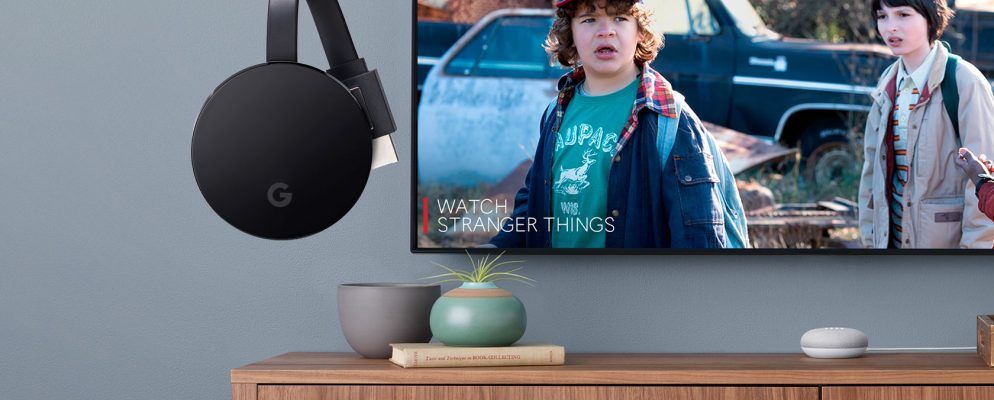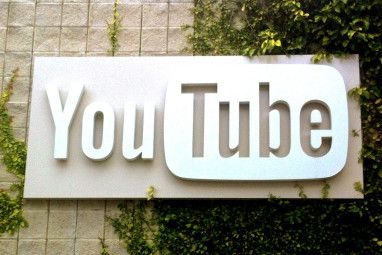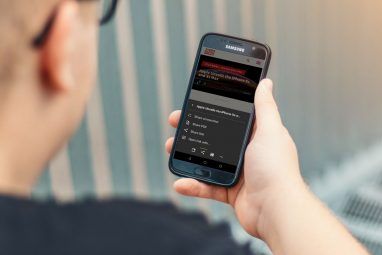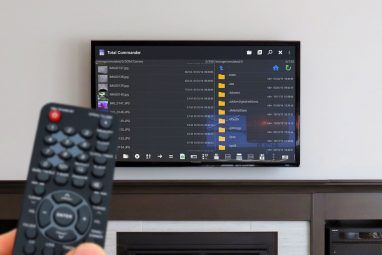随着越来越多的用户退出传统的电视网络并选择直接从应用程序和网络观看内容,流媒体设备变得越来越流行。
在开始时,有人认为您无法实现流式传输设备的质量与机顶盒的质量相同,Chromecast Ultra(以4K流式传输)之类的产品证明了这种情况不再存在。
流式传输视频和音乐的便利性从手机上安装,以及易于安装,对于想要与传统机顶盒断开连接的用户来说,Chromecast Ultra是一个不错的选择。
此外,您还可以使用该设备执行许多其他操作,包括屏幕镜像,玩游戏和投射照片,因此您有充分的理由进行投资。
因此,如果您选择抛弃传统网络并购买Chromecast Ultra,该如何进行设置起来吗?您可以用什么做主要的事情?
您可以在下面的详细Chromecast Ultra设置指南中找到所有更多内容。
包装盒中的内容

Chromecast Ultra配备的设备最少,这是Google试图使其家用设备低调且易于使用的尝试的一部分。
在框中,您会找到:
使用最少的硬件,您需要满足某些先决条件才能使用设备。您需要能够正常工作的Wi-Fi连接,以及带有可用HDMI端口的电视。
要充分发挥设备的潜力,建议您将其与4K电视和5GHz路由器。
Chromecast与Chromecast Ultra
Chromecast和Chromecast Ultra在外观,设置和功能上都相似。但是,两台设备之间的主要区别在于它们可以流传输的内容的分辨率。
原始的Chromecast流传输的内容的最大分辨率为1080p(全高清),而Chromecast Ultra可以流传输的4K / 2160p内容(超高清)。
这就是为什么建议您将Chromecast Ultra连接到4K电视的原因。如果您没有UHD电视,则可能要选择原始的Chromecast。
设置Chromecast Ultra:简短版
Chromecast Ultra相对简单设置,即使是新手也可以。整个过程仅包括几个步骤,您可以在下面总结一下:
这些是基本的步骤概述。但是,下面的完整设置指南会详细介绍每个阶段。
如何设置您的Chromecast Ultra:详细步骤
除了配置过程外,Chromecast Ultra的设置几乎具有即插即用的简便性。
您需要确保设备具有电源。为此,请将电源线插入适当的插座。然后,您应该使用micro-USB端口将其连接到Chromecast Ultra。
完成此操作后,您可以将Chromecast直接插入电视上可用的HDMI端口。如果正确插入设备,您将看到一个小的白色LED指示灯开始在设备的圆形边缘闪烁。电视上会出现蓝屏,提示您通过配置设备来完成设置。
您将有两个配置设备的选项:使用台式机上的Chrome浏览器或使用Google Home应用
使用Google Home配置Chromecast Ultra
Using Google Home to configure your Chromecast Ultra is probably the most convenient option if you already have the app. The app comes in handy when it comes to managing your device on a daily basis. This means that even if you don’t have it installed already, it’s recommended that you give it a try.
打开Chromecast Ultra后,Google Home会通知您已发现新设备。如果您的应用尚未自动检测到此问题,则只需选择发现,它就会启动Chromecast。在应用中选择Chromecast,它会询问您是否要设置设备。选择下一步,设置过程将开始。
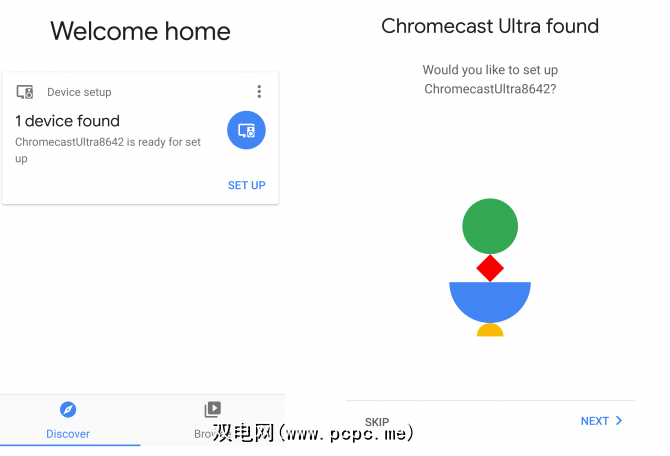
将出现一个加载屏幕,通知您该应用正在尝试连接到Chromecast Ultra。有时您需要等待一分钟左右。在此期间,您的手机或平板电脑可能会断开与Wi-Fi网络的连接。
如果连接过程似乎花费了太长时间,则可以取消设置并尝试重新连接。
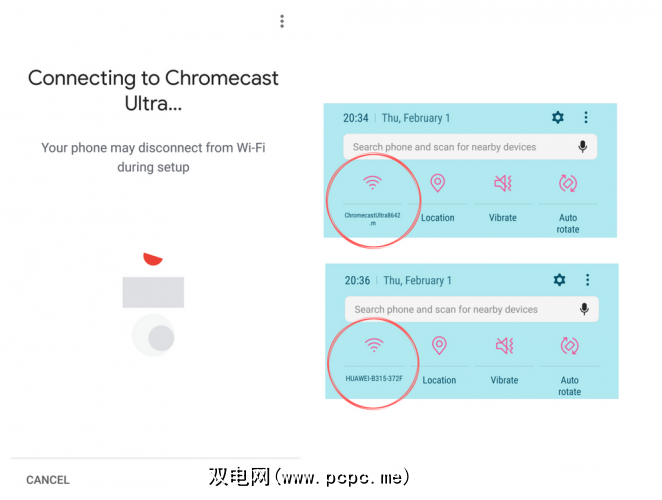
一旦Google Home与Chromecast Ultra连接,它将提示您检查应用中提供的代码是否与电视上显示的代码匹配。这样一来,用户就可以确保已将其连接到正确的设备。
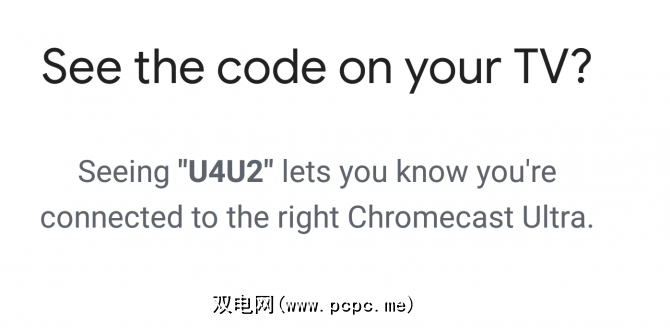
如果您的应用和电视屏幕上的代码匹配,则可以选择是 >。如果它们不匹配,请选择否,该应用将再次为您提供可用的设备,以尝试连接到正确的设备。
如果您是从其他国家/地区导入Chromecast的,您将收到一条警告,提示它可能与您的路由器不兼容。但是,我们发现频率为2.4GHz的路由器可以正常工作。但是,Google建议使用5 GHz以获得最佳效果。
一旦确认连接,“家庭"应用将要求您选择设备所在房屋的哪个部分以及哪个Wi-Fi连接您想要使用。
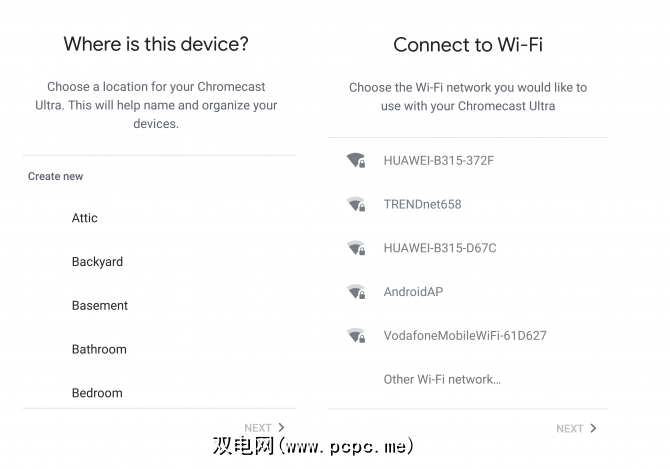
此步骤确定应用程序标记设备(例如,起居室电视)的方式以及所连接的网络。如果两台设备不在同一网络上,则无法从手机流式传输到Chromecast。因此,您应该选择智能设备,计算机和移动设备都连接到的网络。这样可以确保他们无缝协作。
然后,该应用将尝试从手机中检索您的Wi-Fi密码,或者您需要手动输入该密码。完成此操作后,该应用程序将连接到网络。
此后,该应用程序将通知您它使用了您的Google帐户。它还将为您提供设置详细信息的摘要,例如Wi-Fi网络和设备名称。
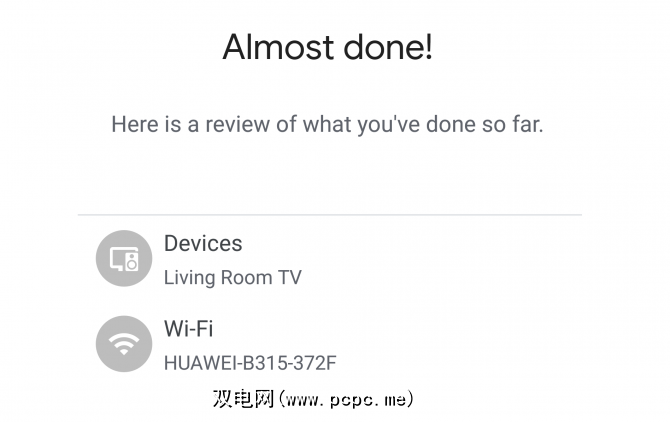
只需选择继续,您将收到通知安装成功。然后,您可以选择是否完成本教程。这个简短的演示向用户展示了如何使用该设备进行投射。
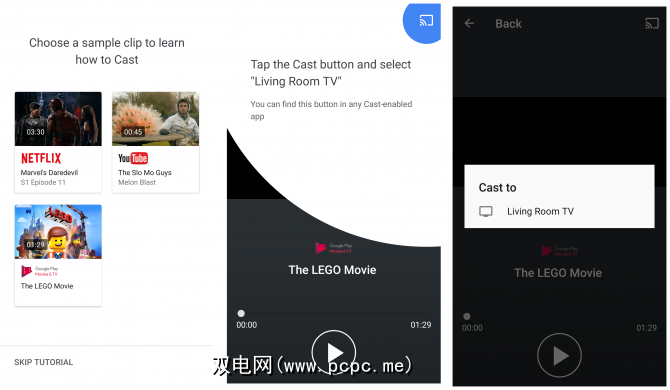
这是一个可选步骤,但对于从未使用过Chromecast的用户来说非常有用。从您的设备投射到Chromecast非常简单。您只需在兼容的应用中按“发布"按钮,然后选择要使用的设备即可。
下载: Android版Google Home | iOS(免费)
使用Chrome配置Chromecast Ultra
使用Chrome配置Chromecast与Google Home中的过程非常相似。实际上,使用Chrome只是用于设置设备的另一种媒介,而不是不同的过程。
要开始配置设备,您需要从台式机或桌面上访问chromecast.com/setup笔记本电脑-而非手机或平板电脑之类的移动设备。在站点上,选择用于使用计算机设置设备的选项。
选择此选项将打开一个Chrome扩展程序窗口:Chrome Media Router。
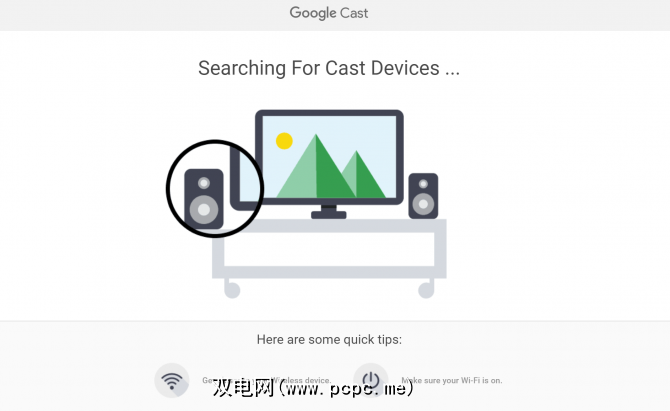
一旦找到,浏览器会通知您您连接的设备,并询问您是否要进行设置。选择此选项后,Google会要求您接受该公司的隐私权政策。
如果您的计算机无法检测到您的Chromecast Ultra,则可能是由于您距离设备太远了。靠近通常可以解决此问题。您还需要确保已连接到Wi-Fi网络。
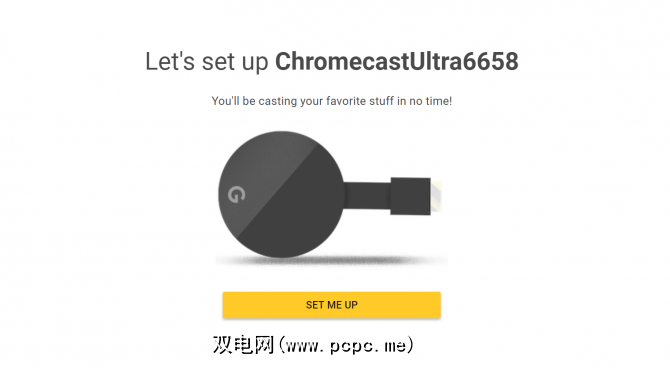
下一步,将弹出一个包含四位数代码的屏幕。如果电视屏幕上的代码与计算机上的代码匹配,您将知道PC是否已连接到正确的Chromecast。

如果代码匹配,则可以选择是继续。如果没有,则您需要选择否,并且计算机将重试连接过程。
与Google Home应用不同,Chrome将无法自动检测到您的Wi-Fi密码。您需要手动输入密码。
保存Chromecast Ultra的名称后,将出现此提示。系统将要求您命名设备,而不是选择设备所在的房间(例如在应用程序中)。您可以保留默认的Chromecast型号,根据设备所在房屋的部分(例如,起居室电视)重命名它,或选择您想要的心脏名称。
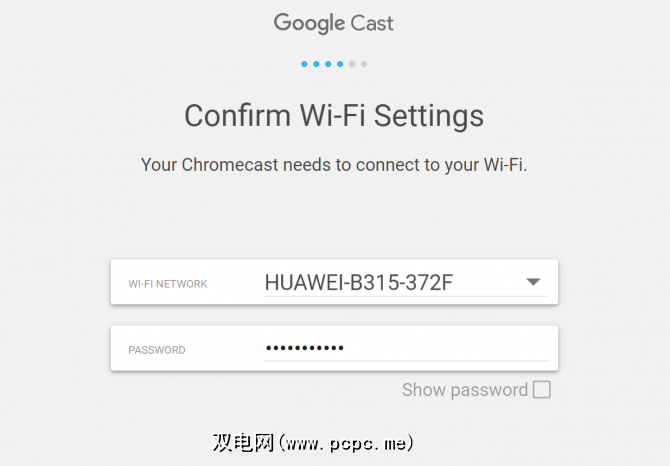
连接到Wi-Fi网络,请确保该网络与您打算从中流式传输的设备使用的网络相同。如果手机位于不同的网络上,则无法从手机流式传输到Chromecast Ultra。当然,如果要切换,可以稍后在设置中更改网络。
连接后,浏览器将加载一个屏幕,指出可以投射哪些设备。如果您已成功设置Chromecast,则会在该窗口中看到其名称。
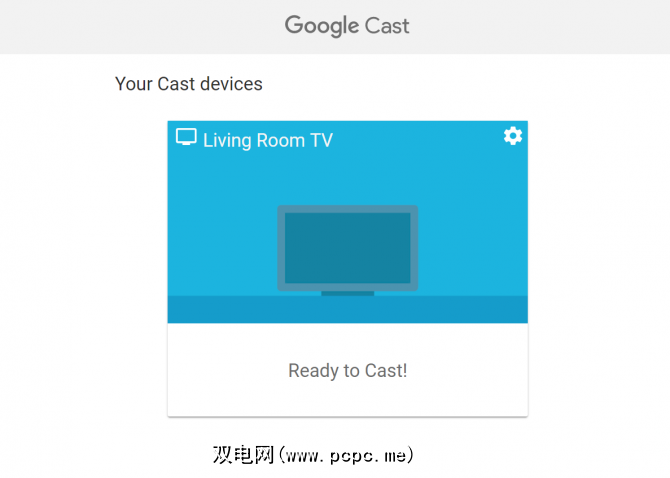
与Google Home应用不同,您不会收到有关如何从各种设备投射内容的教程。但是,这是一个非常简单的过程。当您与Chromecast Ultra连接到同一网络时,任何兼容的应用程序都会显示“投射"按钮。按下此按钮将允许您选择要投射到的设备。

在计算机和移动应用程序中都可以找到“投射"按钮,但是有时它们的功能略有不同。例如,从浏览器投射YouTube一次只能播放一个视频。但是,使用YouTube移动应用程序可以轻松地将要自动播放的视频排入队列。
下载: Chrome(免费)
您可以使用的功能您的Chromecast Ultra
现在已经设置好Chromecast Ultra,您可能想知道设备可以做什么。其最常见的功能是各种形式的媒体流,屏幕镜像和玩游戏。
Chromecast Ultra还可以使用多种其他技巧,包括显示新闻标题。但是,我们将重点介绍本指南中的主要功能。
Chromecast Ultra使用最多的功能(可能是最好的功能)是4K视频流。该设备与多种视频流应用程序兼容,包括Netflix,Google Play电影,Plex,BBC iPlayer,Twitch等。
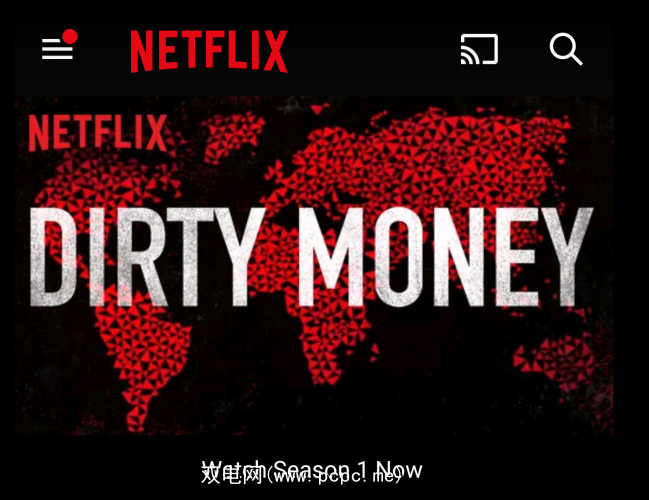
您可以从移动设备或PC投射视频。在您的Wi-Fi网络上。某些网站具有本机投射功能(例如YouTube),因此您可以直接从浏览器流式传输。
如果要投射存储在网络设备上的视频文件(而不是从网络流式传输) ,则可以使用Videostream之类的第三方服务。
您还可以投射任何Chrome标签或整个桌面,从而可以投射未内置视频的网站的本机视频或全屏视频
Google具有完全独立的Chromecast设备,可用于播放音乐和音频:Chromecast Audio。
兼容的应用包括Google Play音乐,Soundcloud,Spotify,Deezer ,潮汐,TuneIn广播,Vevo和许多其他音乐流服务。 Google在其Chromecast Ultra应用程序页面上还列出了许多其他兼容的应用程序。
就像视频应用程序一样,您只需要按Cast按钮即可在Chromecast上播放媒体。
Chromecast Ultra经常被忽略的功能是可以在设备上玩游戏。您需要下载具有Chromecast兼容性的游戏,因为并非所有游戏都可以在该设备上运行。
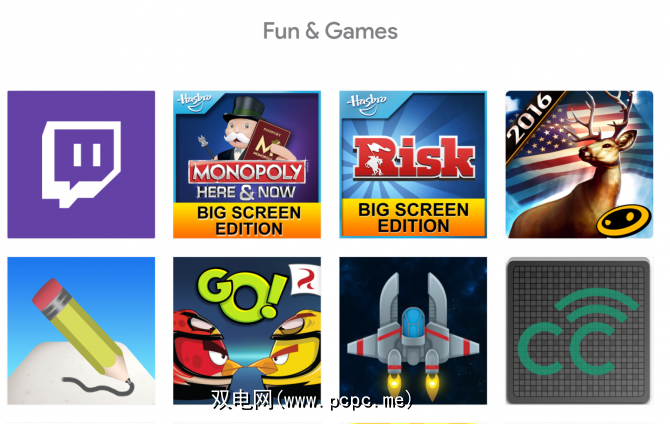
其中许多Chromecast游戏都是多人游戏或桌游游戏。 Tricky Titans , Angry Birds Go!, Just Dance Now 和 Scrabble Blitz 都是数量惊人的游戏您可以在设备上播放。
与Google的任何其他智能设备一样,您可以使用Google Home扬声器和Google助手来控制Chromecast Ultra。如果您想要一种完全免提的方式来控制自己的投射设备,这将非常有用。
可以使用的命令包括“确定Google,将YouTube投射到Chromecast"之类的命令,它将打开YouTube应用程序并允许您选择要播放的视频。
移动设备上的Google助手命令稍微受限制,但可用于暂停或停止您在Chromecast上流式传输的内容。如果您的手机上不再显示Chromecast的播放菜单,则此功能特别有用-如果您已经播放内容一段时间而不与应用程序进行交互,则有时会出现此错误。
屏幕镜像Chromecast的功能非常让人联想到Apple的Airplay功能。当您想在更大的屏幕上显示某些内容(例如照片,浏览器窗口等)时,屏幕镜像很有用。
您还可以使用此功能在办公室设置中显示演示文稿,或者只需使用它即可在更大的显示器上工作,而无需使用电缆连接PC。
问题排查:Chromecast Ultra的常见问题
可以通过多种方式进行操作干扰您的Chromecast Ultra的设置或使用。实际上,有时您的Chromecast会干扰您的Wi-Fi连接。
在设置和使用Chromecast Ultra时,您可能会发现一些常见问题。
尝试要使用Chrome设置我们的Chromecast,我们遇到了一个问题,即Chrome Media Router扩展程序无法加载。尽管浏览器会为扩展程序打开一个单独的标签,但它只会挂在加载屏幕上。
在我们的案例中,事实证明Google Hangouts扩展程序正在干扰Chromecast扩展程序。我们暂时删除了环聊扩展程序,以绕过此问题。
如果您正在努力加载此窗口,则可能需要查看哪个扩展程序或插件可能会停止加载过程。
有时,尽管已经进行了设置,但是当您尝试投射时,Chromecast不会出现在可用设备的菜单上。这通常是由于Chromecast与Wi-Fi网络断开连接所致。您也可能已断开移动设备与Wi-Fi网络的连接(并且您可能位于移动网络或其他Wi-Fi网络上)。
检查所有设备是否都连接到同一Wi -Fi网络,并且网络连接正常。如果路由器失去了互联网连接,则可能需要重新启动路由器或解决互联网断开的原因。
Chromecast Ultra并非万无一失。尝试从一个应用程序中的投射媒体切换到另一应用程序中的投射媒体(例如,从Netflix切换到YouTube)时,您可能会遇到一些麻烦。
通常可以通过进入Google Home来解决此问题。应用,然后为您的Chromecast手动选择停止投射。如果这不起作用,您还可以使用设备设置重新启动Chromecast。
您最喜欢的Chromecast Ultra功能是什么?
现在您知道设置过程了。 Chromecast Ultra以及该设备可以做的一些事情,您可能会发现投资其中一项很有吸引力。但是,设备还可以执行其他操作。
标签: Chromecast 设置指南