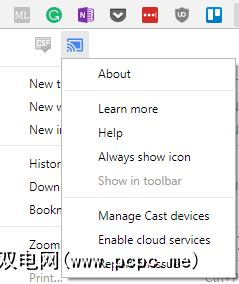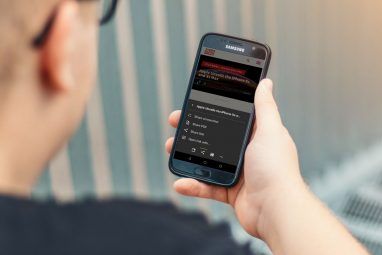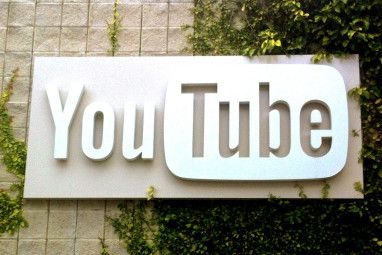Google Chromecast Audio可能不会像Sonos和Bose这样的设备具有那么高的价格,但是对于许多人来说,这是最简单,最具成本效益的方式。
只需35美元,您就可以只需按一下按钮,即可通过手机控制家中的音乐,创建房间和扬声器的“区域",以及收听Spotify和其他点播音乐流服务。
如果您只是欢迎使用全新的Chromecast Audio进入您的生活,您来对地方了。由于设备本身没有屏幕,因此如何立即启动和运行尚不十分清楚。更为烦人的是,该小工具的某些最佳功能隐藏在随附的智能手机应用程序中。
在本指南中,我们将说明您需要了解的有关设置Chromecast Audio的所有知识,然后向您介绍
步骤快速摘要
如果您没有时间阅读这份完整的指南,则可以按照以下步骤在几秒钟内开始使用:
在本文的其余部分中,我们将更深入地研究上述每个步骤,并逐步引导您
包装盒中有什么?
因此,您去过商店并购买了新的Chromecast Audio。现在您回到家,第一次打开它。您希望在包装盒中找到什么?
您应该找到五个东西:
注意:Chromecast Audio支持RCA连接和TOSLINK连接,但包装盒中不包括关联的耳机电缆。您需要单独购买它们。
将Chromecast音频连接到Hi-Fi系统
将Chromecast音频连接到扬声器系统很容易。
首先,将USB电源线的一端连接到Chromecast设备,然后将另一端插入随附的墙上插座。如果您的Hi-Fi足够现代,可以使用USB端口。
下一步,将耳机电缆的一端插入Chromecast设备的端口,然后将另一端连接到
最后,假设您没有使用扬声器上的USB端口供电,请将USB壁式适配器插入电源插座。
Chromecast Audio没有电源开关。将其连接到电源后,它将启动。但是,在进行其余的初始设置之前,您还需要打开Hi-Fi系统。在执行下一步操作时,设备将播放噪音,您需要能够检测到噪音。
请确保您记得将Hi-Fi更改为正确的输入通道。通常,它会被标记为 AUX 。
设置Chromecast音频
您可以在Windows上使用网络浏览器设置Chromecast Audio设备。 ,Mac或Linux计算机上,或者通过在Android或iOS上使用应用程序。
我们将在所有三个平台上说明该过程。
首先,您需要系统上安装的Chrome浏览器的副本。由于Chromecast Audio是Google产品,因此可以与公司的网络浏览器无缝集成。
一旦Chrome启动并运行,请访问 google.com/chromecast/setup 。 Google会鼓励您安装其中一个移动应用程序,但是您可以忽略它。滚动到网页底部,然后点击使用此计算机设置Chromecast 。
Chrome会自动扫描所有需要设置的Chromecast设备。您必须距离Chromecast Audio设备非常近,以使该过程正常进行。
扫描程序会找到您的设备。它将称为 ChromecastAudio [Number] 。点击设置我。
Google会尝试将Chromecast加密狗自动连接到您的Wi-Fi网络。如果不成功,则需要手动输入网络密码。请注意,在此过程进行期间,您的计算机将与网络断开连接-这是预期的行为。
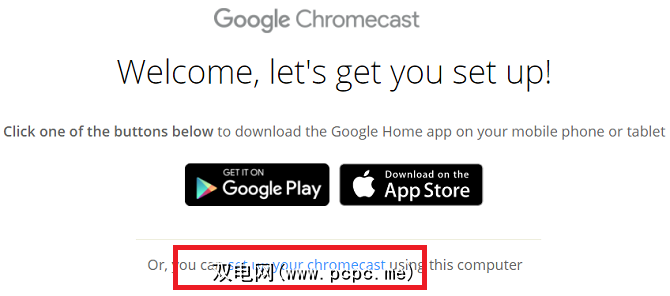
现在是时候检查设置是否成功。该网页将提示您在扬声器上播放声音。确保扬声器已打开,音量处于可听水平,并且Hi-Fi设置为正确的输入通道,然后单击播放声音链接。
如果听到声音,请单击是。如果没有,请单击否,该站点将指导您完成一些故障排除步骤。
最后,您需要给设备起一个名字。通常,将其称为房间的名称是很有意义的。准备就绪后,点击看起来不错。
您的设备现在可以使用了。我们将在本文后面解释如何播放内容。
下载:Chrome(Windows,Mac,Linux)
设置Chromecast音频使用Android设备,您需要从Play商店中获取 Google主页应用的副本。您的设备还需要与打算使用Chromecast的设备连接到同一Wi-Fi网络。
最后,您需要为Google Home启用位置服务。转到设置>应用>主页>权限,然后将位置旁边的切换开关滑动到打开位置。

打开应用,然后点击入门。该应用会要求您确认您的Google帐户详细信息。点击现有帐户或输入其他帐户的凭据。准备就绪后,点击确定。
下一步,该应用将要求您允许位置信息访问。该应用必须在初始设置阶段找到Chromecast设备。您可以从应用程序内授予访问权限。无需回到“设置"菜单-只需点击确定。
从现在开始,该过程与使用网络浏览器大致相似。 Google Home会扫描设备,然后提示您将其连接到Wi-Fi网络,播放测试声音并为设备命名。
在Wi-Fi连接阶段值得注意的是,该应用会要求您许可保存您的Wi-Fi密码,以供将来的设备使用。如果您购买了多个Chromecast,或者计划将来在您的设置中添加更多Chromecast,则应保留使用此Wi-Fi网络设置将来的设备旁边的复选框。这样可以节省您的时间。
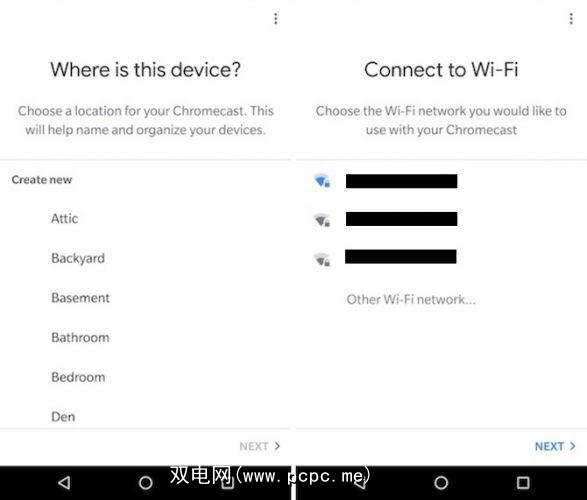
该应用程序还会要求您输入地址。这不是必需的步骤,并且不会影响您的Chromecast Audio的功能。相反,您可以使用Google即时获取新闻,天气和路况报告。如果您不需要Google即时服务,请点击跳过。
在设置结束时,您需要确定是否要注册Google的电子邮件提示。为了确保电子邮件收件箱的健康,应避免点击订阅。
下载: Google Home(Android)
与Android设备一样,在iOS上设置Chromecast Audio要求您使用Google Home应用的App Store版本。
要开始设置过程,请打开该应用,然后点击入门,然后确认您的Google帐户详细信息。如果您没有与设备连接的Google帐户,则需要输入凭据。
下一步,该过程与Android不同。您需要打开设备的蓝牙连接。为此,请打开设置应用,点击蓝牙,然后将切换开关滑动到打开位置。
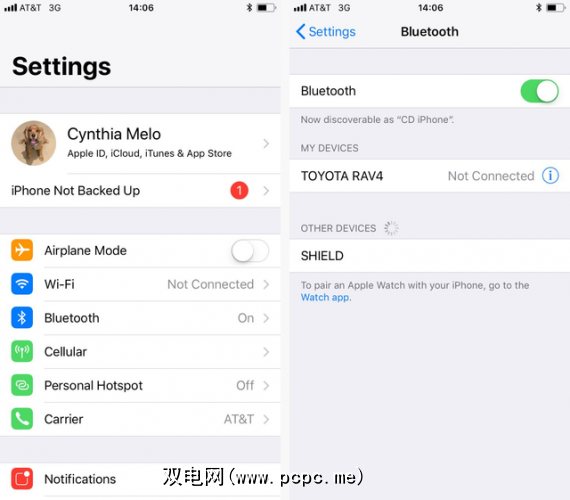
请记住,永久打开蓝牙会导致电池消耗更快,因此请确保在完成设备设置后再次将其关闭。
从此开始,该过程与Windows和Android相同。 Google Home应用会要求您确认您的Wi-Fi网络(或输入一个新的Wi-Fi网络),播放声音以测试连接性,然后为设备命名。
就像Android,您将还可以选择保存网络密码以备将来使用。在设置过程的Wi-Fi阶段,只需点击使用此Wi-Fi网络设置以后的设备。
下载: (iOS)
如何向扬声器投射音频
成功设置扬声器后,就可以投射一些音频并欣赏自己喜欢的音乐了。
您可以从兼容的智能手机和平板电脑应用以及计算机上的Chrome浏览器投射音频。
从移动设备上的应用投射音乐的方法因您所使用的应用而异
最常见的是,您会在屏幕上的某个地方看到投射图标。它看起来像一台电视,在角落带有Wi-Fi信号图标。此图标是所有Google应用程序(例如YouTube)以及Podcast Addict等播客应用程序的标准配置。
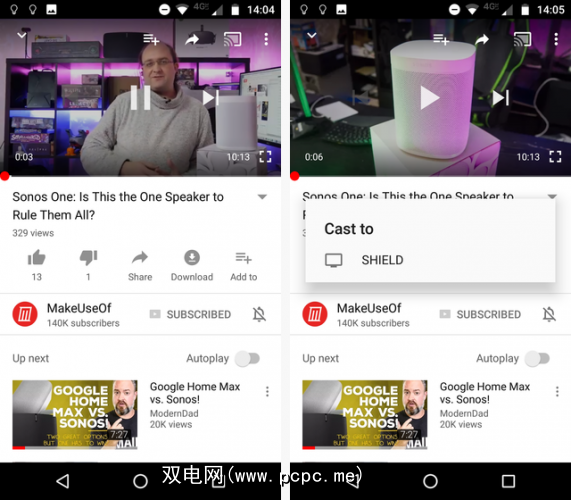
如果您是Spotify用户,则需要采取略有不同的方法。扩展当前播放的歌曲,使其处于全屏模式。在屏幕底部,您应该看到可用设备。点击链接,然后选择您将看到您的Chromecast Audio扬声器的名称。点击扬声器的名称开始播放。
如果您使用的是Chrome网络浏览器,也可以从计算机上投射任何音频。
首先,打开Chrome。单击右上角的更多图标(三个垂直点)以显示菜单。接下来,选择 Cast 。
一个新窗口将在屏幕顶部的中央弹出。它将为您提供一些选项。
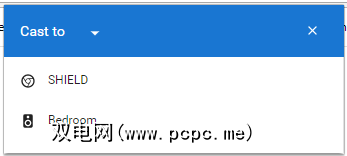
最初,您会看到投射到菜单。将列出所有与Chromecast兼容的输出设备。例如,在上图中,您可以看到我的Chromecast Audio加密狗以及内置了Chromecast功能的Nvidia Shield。
但是,在单击扬声器的名称之前,您应该先单击< strong>投射到。这样做会显示 Source 菜单。您可以选择从您要查看的特定标签中投射,也可以从计算机的桌面上投射。如果您要流式传输本地保存的音乐或视频中的音频,则使用桌面源非常有用。
如今,几乎没有与Chromecast兼容的主流音频应用。甚至许多较小的第三方应用程序都具有可用的功能。
我们已经介绍了一些可与Chromecast配合使用的最佳音频应用程序。
您还将找到Google Home应用有用。它可以向您显示手机或平板电脑上已经存在的与Chromecast兼容的应用程序的列表。

打开该应用程序,然后单击右下角的浏览标签。角。在下一个屏幕上,单击左下角的音乐。另一个新窗口将打开。您可以在您的服务部分中找到所有兼容的应用。轻按应用程序的徽标即可启动它。
Google Home也非常适合查找其他兼容应用程序。点击发现标签并浏览建议。
其他功能
Chromecast音频设备提供了两个值得注意的额外功能供您利用。<
如果家中有多个Chromecast Audio设备,则可以创建扬声器组。它允许您同时在多个Hi-Fi单元上播放相同的内容。
例如,如果您有一个开放式休息室和厨房区域,则可以将两个区域中的扬声器放在一起,以便您播放的音乐可以完美同步。
要设置一组扬声器,您将需要在Android或iOS上使用Google Home应用-无法使用网络浏览器。您还需要确保所有Chromecast Audio设备都连接到同一Wi-Fi网络。您无法跨其他网络同步扬声器。
启动Google Home应用并点击右上角的设备链接。您将看到系统上所有Chromecast音频加密狗的列表。
要创建一个群组,请点击其中一张Chromecast卡的右上角的三个垂直点,然后选择< strong>创建组。
默认情况下,该组将称为“家庭组"。如果要更改它,只需在屏幕上键入新名称。
在下一个屏幕上,您将看到可以添加到组中的所有可用扬声器。请注意,一次发言者不能属于多个组。要将发言人添加到新组中,请选中其名称旁边的复选框。点击保存以创建组。
如果成功创建了组,则会在设备列表中看到该组的卡。如果您不能立即看到它,请不要担心,它最多可能需要20秒才能显示。
如果您需要编辑组(例如,添加/删除扬声器或更改其名称) ,请点按该组设备卡右上角的垂直点。
要完全删除一个扬声器组,请点按这些点并转到 Delete Group> Delete 。
Chromecast音频加密狗提供了访客模式。它使其他人无需连接到Wi-Fi网络即可在您的Chromecast扬声器上播放音乐。您会发现它对聚会或其他大型聚会特别有用。
要启用访客模式,请打开Google Home应用并转到设备>菜单>访客模式。将切换开关滑动到打开位置。
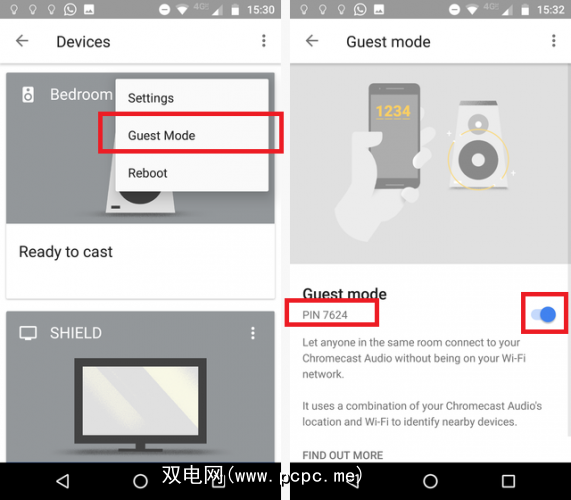
来宾可以通过打开兼容的应用程序并单击 Cast (发布)来连接自己设备上的扬声器。按钮,然后选择附近的扬声器。
如果连接失败,您的访客将需要输入PIN码。您可以转到 Google主页>设备>菜单>访客模式,然后在 On / Off 开关下方查看。
故障排除
Chromecast音频设备是可靠的设备,但有时会出错。以下是一些最常见的问题以及解决方法。
有时候,当您想从其他应用程序投射音频时,Chromecast设备可能不会出现在扬声器列表中。
首先,检查基础知识。您的移动设备与Chromecast是否在同一网络上? Chromecast是否有电源?并正确设置了Chromecast吗?
有关更多技术解决方案,请确保您的Chromecast Audio使用的是2.4GHz Wi-Fi频段。如果您有双频路由器,则将在设置阶段看到列出的两个频带。
最后,检查其他设备是否可以成功投射。
尽管从Chrome浏览器进行投射的官方方法是使用本指南前面介绍的方法,但也可以帮助确定问题是出在Chromecast还是您的移动设备上。
使用Chrome工具栏中的投射图标。
但是,某些用户拥有它,而其他用户则没有。发生什么了?嗯,任何人都可以创建自己的Chromecast工具栏图标。
打开Chrome并转到更多>投射。我们之前引用的投射窗口将弹出。开始投射任何内容。
现在,再次单击更多菜单。在菜单的最上方,您会看到主工具栏上通常不适合的任何图标。您需要找到投射图标。
注意:如果您没有安装很多扩展程序或网络应用,则可能已经在工具栏中看到了投射图标。
下一步,右键单击该图标,然后选择始终显示。选择此选项后,您可以在不消失图标的情况下停止投射。
某些扬声器在播放期间可能会稍有延迟。如果您在同一组中有来自不同扬声器制造商的扬声器,则延迟可能不相同,从而导致较小但可以察觉的差异。
要更正播放延迟,请打开Google Home应用并点击设备图标。找到您要调整延迟的扬声器卡,点击三个点。选择设置>群组延迟校正开始进行调整。
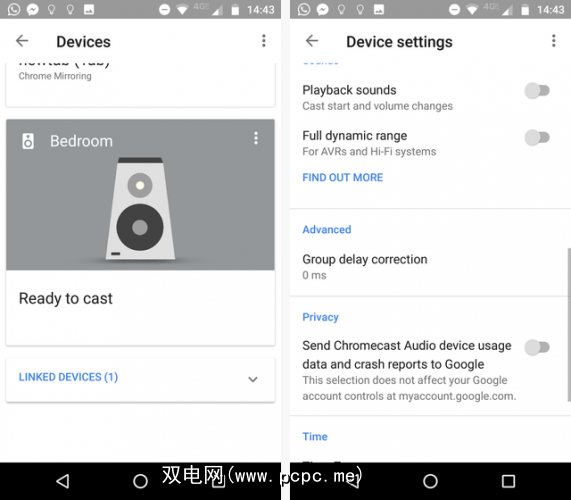
将自己定位在可以同时听到所有群组扬声器音频的位置,然后移动滑块,直到一切同步。
如果我们没有解决您的问题,您可以直接与Google联系。美国居民可以通过网站与Chromecast专家进行实时聊天,请求电话或直接致电1-844-400-CAST。美国境外的英语使用者可以通过社交媒体和论坛与他们取得联系。
您的Chromecast音频设置是否成功?
本指南介绍了您需要了解的所有基本信息以便设置和使用Chromecast Audio设备。
如果您发现本指南的任何部分令人困惑,或者您正在寻找有关特定功能或选项的更多信息,则可以请访问下面的评论部分。
标签: Chromecast Google 设置指南