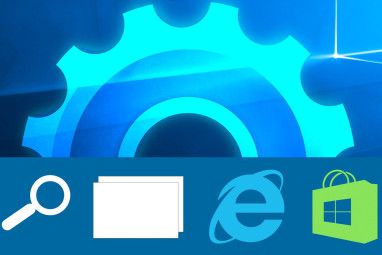Windows 7具有自己的备份工具,也称为备份和还原功能。 Windows 7备份有很多优点,但最重要的一点是便利性。无需下载和安装第三方软件,并且如果您了解Windows的使用方法,则可以轻松进行设置。如果不确定并需要逐步说明,本文将指导您完成整个过程。
Windows 7备份和还原的作用是什么?
它为您创建备份个人文件,您还可以包括系统映像来备份系统设置和程序文件。默认情况下,备份按每周计划运行,但是可以自定义或关闭该计划。万一发生灾难,您可以使用备份将个人文件还原到新安装的Windows。
我需要什么?
您需要备份介质。理想情况下,这是外部硬盘驱动器或网络驱动器,但也可以是计算机中的第二个硬盘驱动器或分区。无论选择哪种介质,它都需要足够的可用空间来保存备份。
如何设置它?
使用Windows 7备份和还原功能设置备份非常简单,只需几个简单的步骤,大约需要三分钟。
要启动Windows 7备份和还原,请执行以下操作:







如果您将私人数据保存在外部用户个人资料,那么您应该选择第二个选项并设置自定义备份,这就是我现在将指导您的内容。请注意,以后您始终可以通过更改备份设置来更改选择。
在上一个窗口中单击> Next 之后,您可以检查驱动器,分区和文件夹您想要备份。请注意,即使您在备份中包括系统驱动器,“备份和还原"也不会备份程序文件或系统文件。但是,如果备份目标上有足够的可用空间,则可以>在备份中包含系统映像。


只需提一下,如果选择了第一个备份选项,即>让Windows选择,您将直接进入上面的屏幕,您可以查看备份设置并管理备份计划。创建系统映像将不是一种选择。


“备份和还原"窗口现在将列出您的备份,您可以在此处更改备份设置,例如,更改要备份的内容或调整计划。在窗口底部,有一小部分称为>还原。要还原备份,请单击>选择另一个备份以从中还原文件,然后浏览要还原的先前备份。

如果要在一段时间内暂停备份时间,您可以点击右上方的>关闭时间表。 >时间表下将出现一个开启时间表链接。就是这样!那并不难,不是吗?您现在唯一需要记住的是在运行备份并进行设置时附加备份驱动器。
如果您喜欢本文,我还建议您使用Windows 7备份和还原。指南。
关于设置和维护常规备份,您发现最大的挑战是什么?