前阵子,我很有趣,并向您介绍了如何在Mac计算机上设置智能文件夹。我们的读者喜欢这篇文章,因此我们认为我们也应该向Windows读者展示如何做到这一点。
在Windows PC上设置智能文件夹非常简单,我们将向您展示如何在Windows 7、8和10上进行操作。运气好的Windows 95,XP和Vista用户!
什么是智能文件夹?
在我向您确切说明如何制作智能文件夹之前,我先解释一下是谨慎的做法。什么是它,以及您可以从中获得的好处。否则,您现在将关闭此页面,然后前往YouTube查找婴儿笑的视频。
首先要记住的是,智能文件夹实际上根本不是文件夹。 这是一个保存的搜索。如果您定期在Windows PC上进行相同类型的搜索,那么将这些搜索保存起来以备将来使用会很有用。这就是智能文件夹的所在。正如我向您展示的如何制作文件夹,它将变得更加清晰。

优势始于我刚才提到的内容–保存在Windows / File Explorer中进行的常规搜索。如果您经常查找PDF文件,JPG图像,MP4视频文件等,则可以保存该搜索。当您需要再次运行该搜索时,只需单击智能文件夹图标即可开始搜索。这就是为什么它很聪明–因为它可以预先知道要查找的内容并自动为您完成。
如果您的PC上的存储空间用完了,智能文件夹也将非常有用。您需要查找所有占用空间的大文件。只需为所有常见的大文件类型(MP4,AVI,MP3,FLAC等)保存并运行智能文件夹。双击每一个都会弹出您需要从PC上删除的大文件。
制作智能文件夹
确定,我们将从Windows 10开始并继续前进,因为Windows 10是该月份的当前版本。
首先,转到 FileExplorer ,然后在右上角输入搜索词(s)在搜索框中。为了演示的目的,我将在计算机上搜索所有PDF文件。 Grrrrr…..PDF文件!找到这些生物!
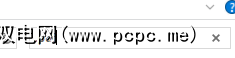
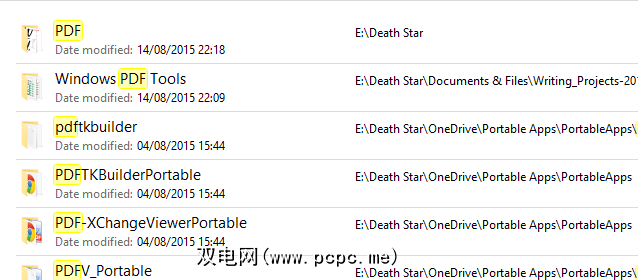
搜索完成后,转到顶部的菜单,然后单击 Search 标签。在那里,您将看到一个保存搜索的选项。
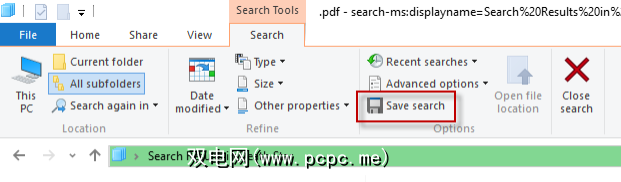
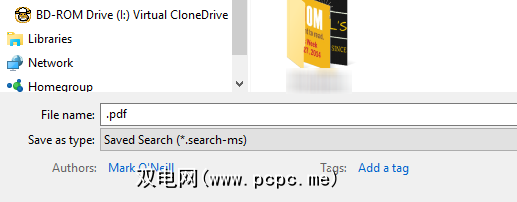
带有放大镜的蓝色文件夹图标将被保存在您指定的位置。
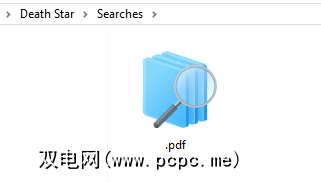
它。这样简单的事情,但也可以节省您将来在运行任何FileExplorer搜索时所需的时间。
Windows 7和8.1
Windows 7和8几乎相同,除了外观上的细微差别。
在此处保存Windows 7的搜索。
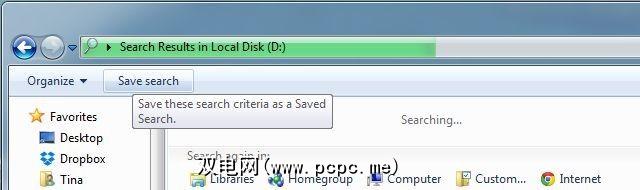
在此处保存搜索的位置对于Windows 8.1;
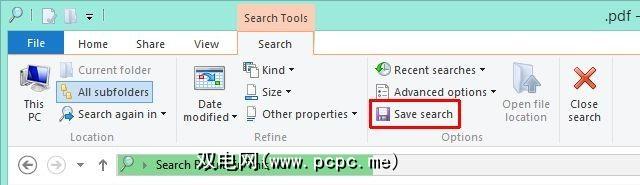
其他搜索选项
Windows资源管理器并不完美。我认为每个人都可以对此表示同意。即使我们经历了Windows的如此多的变身,雷德蒙德似乎一直忽略的一个领域是Windows / File Explorer。多年来,它的设计没有太大变化,尽管它的搜索功能虽然运行缓慢,但其功能确实确实很烂(Joel同意我的观点)。您最好使用开始菜单-也可以在计算机上进行搜索。在这方面,Windows 10的``开始''菜单非常不错。
好吧,我将停止讲话并让您说些什么
所以,请在下面的评论部分闲逛,并附上您的意见。 文件资源管理器是否将前往养老院?您是否为搜索创建智能文件夹?还是仅依靠“开始"菜单来查找所需内容?还是只是想骂我并称呼我为坏名?也可以我不在乎
图片来源:MARSIL通过Shutterstock提供的文件夹
标签: File Explorer Windows 10 Windows 7 Windows 8 Windows 81








