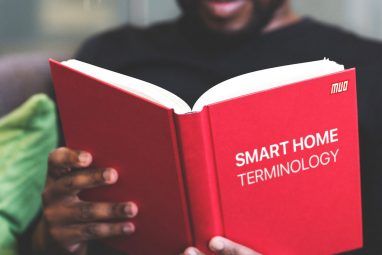随着设备变得越来越便宜,并且将更有用的产品包装到更小的包装中,智能家居技术继续在主流意识中取得重大飞跃。这种现象的一个重要例子就是iHome iSS50 SmartMonitor。
想要创建智能家居的任何人都需要依靠能够监视温度,湿度,运动,光线等各种数据点的不同传感器。和声音。
就在几年前,如果您想监视家庭环境的所有这些不同方面,您将不得不花很多钱安装无法与之通信的传感器。其他智能家居设备。但是,由于有了新的创新,情况已不再如此。
借助iHome SmartMonitor,您可以在一个易于使用的小型包装中跟踪所有这五个数据点,它们可以交互与其他设备一起真正创建具有凝聚力的现代智能家居。
如果您购买了iHome SmartMonitor,则本指南非常适合您。我们将全面了解显示器及其用途:
1。取消装箱并设置iHome SmartMonitor
连接到iHome SmartMonitor |使用iHome帐户|与其他设备共享访问权限
2。使用iHome SmartMonitor
利用iHome Control应用|使用iHome SmartMonitor创建规则|使用Apple的Home App和Siri |使用iHome SmartMonitor进行实用的自动化
3。解决常见的iHome SmartMonitor问题
iHome SmartMonitor无法连接到Internet | iHome SmartMonitor无法准确感应温度或运动使用Siri访问iHome SmartMonitor数据时遇到的问题和其他HomeKit问题

打开iHome SmartMonitor盒后,您会发现设备本身,电源线,电源适配器和快速入门指南。设备需要始终通电才能正常工作。因此,请找到附近的电源插头以开始使用,然后等到屏幕左上方的Wi-Fi图标开始闪烁。
在设备的正面是一个LCD屏幕,该屏幕显示重要的信息,包括Wi-Fi状态,温度,湿度,运动指示器和声音指示器。屏幕下方是传感器之一。
SmartMonitor的背面以及电源端口具有用于LCD屏幕的调光按钮和硬复位按钮。按调光器按钮可在五个不同级别之间切换:自动,高,中,低或关闭。

之后,下一个最重要的任务是为iOS或Android下载iHome Control应用设备。配套应用程序对于iOS和Android用户都是必需的。
启动应用程序后,您需要选择Android版本上的设备标签或 iPhone或iPad上的HomeKit 标签。选择添加设备,然后按照屏幕上的提示连接并设置SmartMonitor,并将其连接到本地Wi-Fi网络。

Apple用户还可以添加设备他们现有的HomeKit设置。在设置过程中,扫描快速安装指南中或显示器本身上的附件代码。
如果您不熟悉HomeKit,则智能家居层次结构仅在iOS设备和Apple Watch上可用。通过内置的Home应用程序和iHome Control应用程序可以使用,您可以将兼容的设备集成到许多不同的场景和自动化中。
您应该了解HomeKit和Home应用程序的三个基本部分:房间,区域和场景。
这三个都可以在iOS Home应用中完全自定义,并且可以帮助您更轻松地利用所有兼容的智能家居设备。
可能会猜到,房间是家中不同设备所在的位置。区域是许多相邻的房间。
如果您有许多不同的HomeKit设备,则“房间和区域"将使与该技术的交互更加容易。例如,您可以简单地要求关闭某个房间或特定区域中的所有内容,而不是让Siri一步一步关闭灯。
设置该信息确实需要一些时间。但是,如果您有兴趣随着时间的推移构建与Apple兼容的智能家居,那肯定会有所收获。
不同的HomeKit设备也可以与Scenes结合使用。您将为特定场景创建一个名称,然后选择不同设备的工作方式。例如,您可以选择创建一个早安场景,该场景将打开所有灯光并解锁门。您可以使用Home应用程序或Siri命令来激活场景。
稍后我们将详细讨论其他HomeKit功能。
可选步骤是注册设置菜单中的iHome帐户。这使iOS用户无需Apple Home Hub即可远程控制iHome设备。您还可以创建在没有iPhone的iHome SmartPlug上运行的规则。最后,这也是与Android用户共享访问权限的必要步骤。
现在,设置已完成,您可以与其他iOS或Android设备用户共享对监视器及其数据的访问权限。
在iOS方面,有两个不同的选项。如果要使用相同的iCloud帐户共享对另一台设备的访问权限,请将iHome Control应用程序下载到新设备上,然后等待SmartMonitor出现,然后选择它。
如果另一台iOS设备没有使用相同的iCloud帐户,共享有点不同。在装有该应用的第一台iOS设备上,转到设置>共享,然后按照说明进行操作。然后,您可以在另一台设备上下载iHome Control应用并打开它。然后接受邀请。
使用Android设备,在第二台设备上下载该应用,然后使用相同的iHome帐户凭据登录。您还可以从“设置">“共享" 菜单中授予访问权限。
请注意,您只能在iOS设备之间,从iOS到Android以及在Android设备之间共享。不幸的是,您无法从Android设备共享到iPhone或iPad。
主要的iHome Control应用在iOS和Android上基本相同,但有一些例外。拥有iPhone或iPad的任何人都会看到四个主要部分: HomeKit,传感器,规则和设置。
在Android设备上,传感器没有标签。 iOS设备上的 HomeKit 部分称为设备。
交互和利用iHome SmartMonitor功能的最简单方法是使用iHome Control应用程序。
在iPhone或iPad上,第一个也是最重要的部分是 HomeKit 。在第一部分中,您将看到每个特定房间以及包括SmartMonitor在内的所有不同设备的完整HomeKit设置。您还可以根据需要添加或编辑其他房间。

选择每个设备时,您会看到更多信息,包括名称和其他重要数据。您还可以检查固件更新,识别设备或将其从HomeKit设置中完全删除。
在下一个选项卡 Zones 中,您可以在其中查看不同的区域HomeKit主页,然后添加或编辑。最后,在场景中,您也可以查看和编辑这些内容。
对于Android设备,设备标签将向您显示当前的数据SmartMonitor和其他iHome设备。
iOS版本的应用程序中的 Sensor 标签适用于与SmartMonitor不兼容的iHome系列无线传感器。
您可能会在规则标签中花费最多的时间。这使用户可以使用监视器的数据创建不同的自动化。您将在下一节中详细了解这些内容。
最后,在设置中,您可以查看iHome帐户信息,查看有关其他iHome产品的信息,并在以下情况下联系iHome支持
请注意,尽管iHome SmartMonitor具有许多不同的传感器,但没有记录任何数据供以后访问。这意味着您将无法看到特定时间或一天的时间变化趋势或确切信息。
要创建第一个规则,请选择添加规则按钮在页面底部。
然后将出现一个新框。首先,请确保给规则起一个区分它们的名称。然后有两个选项可供选择:控制插头或接收传感器通知。
插头控制仅适用于iHome系列智能插头,包括最新型号iSP8。虽然可以将这些插头设置为特定的时间表,或者与Nest Thermostat家用/外出功能配合使用,但“传感器"选项专门用于SmartMonitor。
选择后,您将选择一个iHome插件即可控制。然后,您将选择特定的SmartMonitor。所有五个不同的传感器都可供选择。

当这些水平超过或低于特定阈值时,可以使用单独的温度和湿度触发器。
声音,运动,当这些不同的传感器检测到或未检测到特定数据时,可以使用和占用触发器。
作为一个不错的选择,多个传感器可用于为一条规则添加在一起。例如,您可以在运行规则之前选择温度和光触发。
下一步,您将选择是否要将规则限制为一天中的特定时间。您可以选择开始时间和结束时间以及一周中的几天,以便重复。 (可选)应用会在规则运行时提供通知。下面是一个完整的摘要,可帮助您确定是否正确。
完成后在页面底部点击创建规则。

添加规则菜单中的第二个选项是接收特定的传感器通知。添加名称后,您将再次选择iHome SmartMonitor,然后使用不同的选项从一个或多个触发传感器中进行选择。这些规则也只能在特定时间段内处于活动状态。
完成后,所有不同的规则都可以在标签上看到。点击“ i" 图标,仔细查看每个图标。您还可以向左轻扫以快速轻松地删除其中一个。
虽然Apple的内置Home应用是与所有HomeKit设备进行交互的一种好方法,但是与iHome SmartMonitor进行交互时却存在一个明显的问题。 。您只能使用设备的运动传感器来创建自动化。因此,您不能使用任何其他传感器。
但是,如果要使用运动传感器创建自动化,只需在Home应用中选择自动化标签即可。选择创建新的自动化,然后选择传感器检测到某物。在下一页上,选择是在传感器检测到运动时自动运行还是停止检测运动。

您还可以选择指定时间,或者指定是否在家时自动运行。
接下来,选择是否将运行特定场景或操作其他适用的HomeKit设备。例如,自动化可以打开或关闭灯,甚至可以锁定和解锁门。
HomeKit的兼容性确实为检查所有传感器的状态提供了一种很好的方法,就像您可以简单地询问Siri一样。只需一个简单的语音命令,您就可以检查准确的温度和湿度,检查当前的光线水平以及是否检测到运动。
只需问“嘿Siri ..."
“ [iHome SmartMonitor名称]的温度是多少?"
“ [iHome SmartMonitor名称]的湿度是什么?"
“在[iHome SmartMonitor名称]处检测到运动吗?"
“ [iHome SmartMonitor名称]的光强度是多少?"
所有这些Siri命令都可以在iPhone,iPad甚至Apple Watch上使用。
伴随Apple HomeKit和iHome Control应用程序,还有一个附加选项可利用SmartMonitor环境数据:Wink Smart Home集线器。
虽然它在市场上不如其他选项知名,但仍有许多与该系统兼容的产品,包括飞利浦Hue照明。聪明的cks和Nest等智能恒温器。
您需要使用Wink应用程序,但您可以使用SmartMonitor添加许多不同的自动化功能。例如,如果来使运动传感器跳闸并跳闸,则特定的灯会自动打开。
即使SmartMonitor不能与IFTTT等其他第三方智能家居服务一起使用,也有许多实用的方法用途,特别是如果您还想购买兼容的iHome智能插头。
使用iSP5,iSP6,iSP6X或iSP8智能插头,您可以控制几乎所有电器。想象一下传感器的数据。
以下是监视器和插头组合的一些实际用途示例:
在创建自动程序时,也可以组合来自传感器的不同数据点信息。例如,加湿器只有在房间温度超过或低于一定温度后变得干燥时才会打开。
作为一个很好的选择,iHome智能插头本身也与亚马逊的Alexa语音服务兼容。只需快速命令任何Echo设备或其他兼容产品,即可打开和关闭插头。
通过这些自动化操作,智能插头可用于多种用途,可以
就像其他任何现代技术一样,在很多情况下,iHome SmartMonitor无法正常工作。这是三个最常见的问题,您可以针对每个问题采取什么措施。
即使没有Internet连接,SmartMonitor也将继续收集数据并正常运行。但是通过Wi-Fi连接,用户可以查看配套应用程序上的数据,并允许该设备与HomeKit和其他自动化设备一起使用。
您可以通过以下方法轻松查看设备是否已连接到互联网:请查看屏幕左上方温度附近的Wi-Fi状态指示器。如果无线信号图标闪烁,则表明显示器没有互联网连接。如果该图标带有边框,则表明该设备确实已连接到Wi-Fi网络。
首先要检查的是确保路由器当前以2.4GHz的频率传输。许多双频路由器允许用户仅在5GHz频谱上传输。但是SmartMonitor需要2.4GHz信号。
如果在确认路由器在该频段上传输后仍然遇到问题,那么下一个需要关注的地方就是SmartMonitor和路由器的位置。如有可能,请将显示器移到靠近路由器的位置,反之亦然。
最后,如果问题仍然存在,请考虑为您的家庭购买无线网状系统-例如Eero或Orbi。这些系统是一种新型技术,可以帮助您在家中任何地方提供快速而强大的Wi-Fi信号,无论其大小如何。
在某些情况下,SmartMonitor无法正确感应到房间温度或任何运动。这可能会在许多不同的领域引起问题,例如特定的自动化和HomeKit的使用。
在首次安装设备时,请务必等待两个小时以上再使用。据iHome称,将需要花费一些时间来自动校准家庭环境。
此外,请确保显示器的位置不在阳光直射或暖气/空调通风口的地方。否则可能会导致读数错误。
要正确用作运动检测器,SmartMonitor应该以您要遮盖的方向坐着。检测精确到20英尺左右。

您可以在iHome Control应用中调整声音,光线和运动检测的阈值。在 HomeKit 或 Devices 标签中选择监视器。滚动到底部,然后在“首选项"中选择轻度阈值,声音阈值或运动阈值标签。
另一个HomeKit与iOS设备和Apple Watch的兼容性有时会出现问题区域。让我们逐步完成一些故障排除步骤。
第一个也是最简单的选择是确保您当前正在使用带有HomeKit信息的正确iCloud帐户。
所有HomeKit数据绑定到特定的iCloud帐户。在iPhone或iPad上,转到设置,然后选择页面顶部带有您的姓名的部分。确保所有内容正确无误,并且主页和钥匙串选项已启用。这两个都是HomeKit正常工作所必需的。
下一步,转到设置>隐私> HomeKit 。确保已打开“ iHome控制"切换。允许该应用查看HomeKit数据。

If that doesn’t help, you can next attempt to manually reset the iHome SmartMonitor itself. On the rear of the monitor, press the Reset button for at least 15 seconds. All settings will have to be reconfigured in the iHome Control app.
Also, be aware that while you can fully access any HomeKit information and Siri control when using your home network, the situation is different when you’re out of the house. You’ll need a Home Hub — either a modern Apple TV or a configured iPad at home — to use the Siri control and other features on the road.
使用iHome SmartMonitor进行多用途监视
尽管需要注意一些限制,但iHome SmartMonitor是一种很好的利用方法传感器技术来构建更有效,更强大的智能家居设置。
特别是如果您是iOS用户,则几乎可以在任何地方访问该数据,并且还可以将其作为不同自动化手段的一部分,以帮助您实现日常工作生活轻松一点。
对于iHome SmartMonitor,您是否有任何疑问,包括如何设置和使用多功能传感器?
标签: