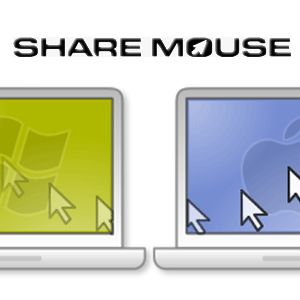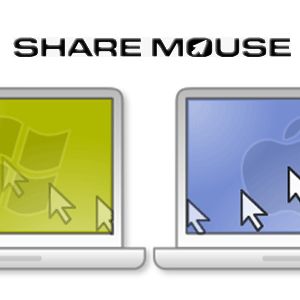
再一次,如何使用计算机鼠标和键盘几乎是可笑的。尴尬的因素只会随着您桌上的设备数量的增加而增加。最明显的出路是使用KVM切换器。将一组输入设备连接到多台计算机的硬件设备。最好还是使用软件KVM解决方案,例如ShareMouse。
ShareMouse(在Mac + Windows中)
ShareMouse完全可以满足您对KVM切换器的期望,甚至更多。在两台计算机上安装该应用程序(或购买许可证后在更多台计算机上)之后,ShareMouse将自动发现同一网络上运行ShareMouse的其他计算机并与其连接。 ShareMouse可用于Mac OS X和Windows计算机,并且可以双向使用。
ShareMouse的工作原理与Synergy非常相似,Synergy是我们过去在PCPC.me上审查过的应用程序,但更容易安装和使用。正在运行。
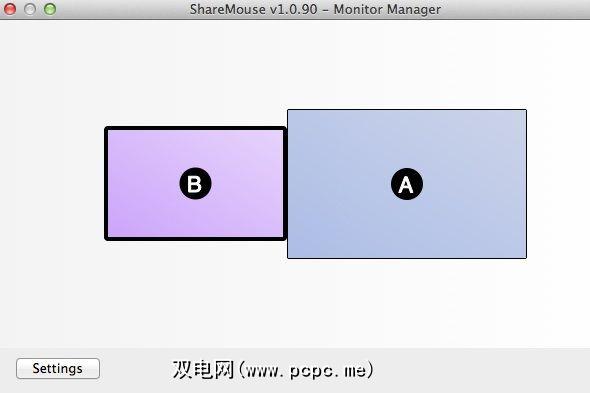
当鼠标滑到显示屏边缘时,它将跳到另一台计算机的显示屏上。您可以使用任一键盘在当前鼠标所在的任何计算机上键入内容。使用ShareMouse,您可以使用一个键盘和一个鼠标来控制桌面上的所有设备,也可以使用当前正在使用的计算机在其他任何一台计算机上提取信息。
响应性
KVM软件的主要问题是在另一台计算机上工作时鼠标和键盘的总体响应能力。在这方面,ShareMouse取得了本垒打。鼠标移动流畅,没有明显的键盘延迟。即使使用普通的Wi-Fi连接两台计算机,您也可能会以为自己正在使用主要的鼠标和键盘。
剪贴板和文件共享
您的鼠标和键盘,ShareMouse还将通过拖放文件共享和剪贴板共享在计算机之间共享文件。
通过拖放操作,您可以选择一台计算机上的文件,然后将其拖到另一台计算机上电脑。尽管这在我的Windows设置中可以正常显示,但在我的Mac OS X设置中却没有。您不应期望依赖这些功能;尝试没有什么害处,但性能显然取决于您的计算机设置。相反,您可以使用Dropbox或简单的LAN连接在计算机之间共享文件。

启用后,ShareMouse还将尝试使剪贴板内容保持同步。当然,您不应该期望复制多个GB的文件,但是文本,图像剪辑和较小的文件是不错的选择。再次,共享文件在Mac OS X Leopard和Mac OS X Lion之间可以随意工作。另一方面,共享文本剪辑就像是一种魅力。
总而言之,ShareMouse可以很好地共享您的鼠标和键盘。易于设置,反应迅速。但是,有更好,更可靠的方法可以在本地共享文件。
您使用什么来调整计算机设置?在评论中让我们知道!