您可以通过多种方式访问Finder文件和文件夹,但是有一些方法可以更快地获取结果。其中之一涉及创建快捷方式或使用现有快捷方式来访问您最常用的Finder数据。
让我们看一下可用于快速浏览Finder的五种快捷方式。
1。补充工具栏快捷方式
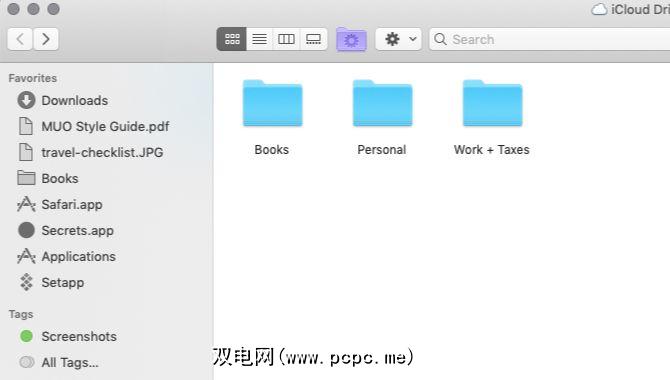
无论您在Finder中的位置如何,只要将快捷方式固定在补充工具栏中,您都可以单击一下跳转到重要位置。
要创建文件夹内容的快捷方式,将该文件夹从Finder中的原始位置拖动到侧栏的收藏夹部分。对于主页或 iCloud Drive 等标准Finder位置,您也可以通过 File> Preferences> Sidebar 启用其侧边栏书签。
您还可以添加文件和应用程序的侧边栏快捷方式,但前提是在按住 Cmd 键的同时将项目拖放到侧边栏中。没有修饰键,您最终将把这些项目移到要放置它们的侧边栏文件夹中。这些颜色编码的标签可以帮助您更快地找到文件。如果看不到特定标签或标签部分本身,则可以在 Finder>首选项>标签中将它们都显示出来。
2。工具栏快捷方式
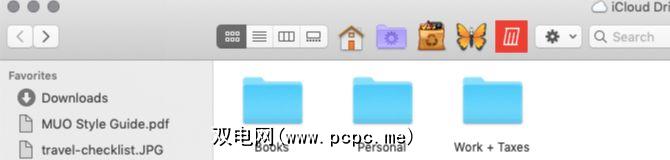
工具栏快捷方式是使您喜欢的文件,文件夹,应用程序和标签保持可见的另一种简便方法。当您需要经常调出特定的PDF,日历,过滤器,语音命令应用或信息图时,它们会派上用场。
要创建工具栏快捷方式,请按住 Cmd 键并将相关的Finder项拖到工具栏上。当您看到光标旁边出现绿色的加标记时松开。
我们建议为文件和文件夹分配唯一的自定义图标,以使其快捷方式易于在工具栏中发现。应用程序已经具有可区分的图标,因此您可以不理会这些图标。
由于在Finder中创建快捷键非常容易,因此您可能会太过麻烦,最终会出现混乱,无法使用的工具栏。如何只为最喜欢的项目保存工具栏快捷方式,而为其余部分使用别名呢?
3。 Finder别名
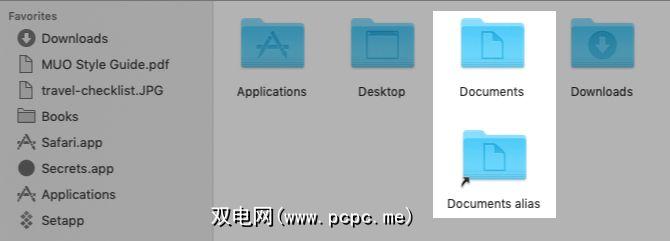
在计算机语言中,快捷方式通常指向特定位置的特定项目。当您将项目移动到其他位置时,快捷方式将不再起作用。如果所讨论的快捷方式是别名,则不是这种情况,无论主文件夹位置如何更改,别名都指向链接的项目。
这使您可以为单个文件创建快捷方式或别名(或文件夹)放在多个位置,以便轻松访问原始文件。由于别名几乎不占用任何空间,因此您可以随意添加所需的任意多个别名。别名是减少Finder混乱的好方法。
要创建别名,请选择要为其别名的Finder项,然后从其上下文菜单中单击 Make Alias 。快捷方式显示在与原始项目相同的位置。别名图标的左下角有一个小箭头,可将其区分为快捷方式。可以重命名别名并将其移动到其他位置。
您还可以在查看文件时为其创建别名。您所要做的就是将小图标拖到标题栏中的文件名之前,并将其放在您选择的Finder位置。如果在执行此任务时按住 Option 键,则会得到文件的副本而不是别名。
还记得我们上面讨论的工具栏快捷方式吗?顺便说一下,它们也是别名。但是,由于工具栏只能容纳这么多快捷键,因此建议您谨慎使用它们。
4。自定义Finder视图
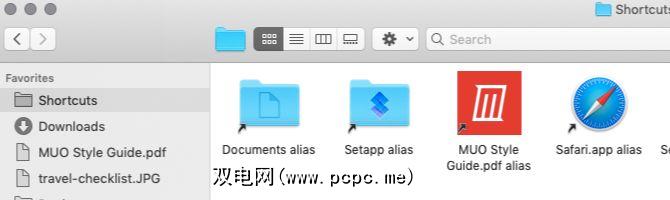
打开Finder时,它会显示 Recents 视图,您可以在其中查看最近访问的Finder数据。如何用您最常用的数据替换该视图?
首先,在您选择的位置创建一个新文件夹,然后:
接下来,是时候将该文件夹设置为新Finder窗口的默认视图了。为此,请先打开 Finder>首选项>常规。现在,点击显示新搜索器窗口下拉菜单,然后选择其他。在打开的“查找器"对话框中,选择您创建的快捷方式文件夹,然后单击选择按钮。
您甚至可以在侧边栏(工具栏)中为该新文件夹添加快捷方式。 ,以及Dock,以便始终可以访问它。
5。内置Finder快捷方式

位于状态栏正上方的Finder窗口底部的路径栏是另一种快速导航到特定Finder位置的方法。它显示所选文件或文件夹的层次结构。单击层次结构中的任何位置,您可以直接切换到该位置,从而绕过它们之间的其他位置。
您也可以控制-单击标题栏中的文件夹名称以查看
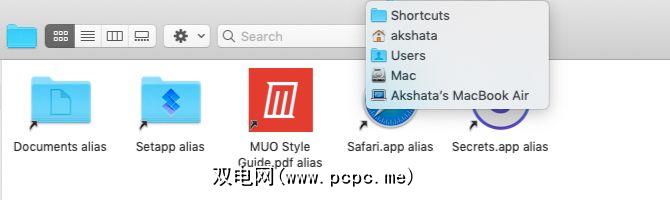
Finder工具栏中的返回按钮是另一个快捷方式。点击并按住返回按钮,以显示您最近从该窗口访问过的文件夹位置。 (列表从最近的位置开始。)现在,您可以从该列表跳转到相关的文件夹位置。
如果转发按钮显示为活动状态,则可以单击并按住
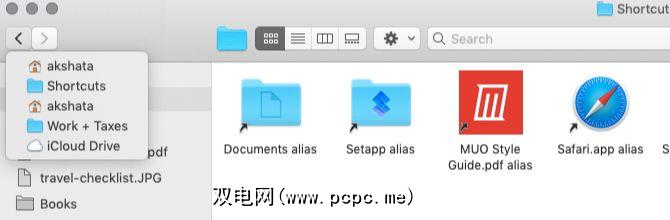
在Mac上获取Finder快捷方式
Finder快捷方式耗时很长,但是发现它需要一段时间。他们所有的秘密。关于这一点,我们还有许多您想知道的微小但有用的macOS功能。
标签: 文件管理 Mac提示 OS X Finder









