如果您有幸住在经常下雪的地方,则无需在Photoshop中进行伪造。但是,在爱尔兰,近十年来下了两次雪。值得庆幸的是,伪造起来很容易。
在本文中,我将向您展示如何拍摄常规图像并将其变成令人敬畏的下雪景象。我正在使用上一篇文章中的狗照片。
要继续进行,您至少需要具备Photoshop的基本知识。查看我的Photoshop入门指南,以了解最新信息。
1。在地面上造雪
让我们先在地面上添加降雪。尽管我拍摄照片时很冷,但是周围肯定没有积雪。

创建新图层( Control-Shift-N 或 Command- Shift-N ),然后将其命名为 Snow I 。用白色填充图层。如果您具有默认的色板(如果没有,请按 D ),则可以通过按 Control-Backspace 或 Command-Delete来实现。 。
Ta da!您有一个非常下雪的场景。
很显然,您现在只是看着白色的画布,因此我们需要将雪与图像融合在一起。在雪层上双击。这将打开图层样式对话框。
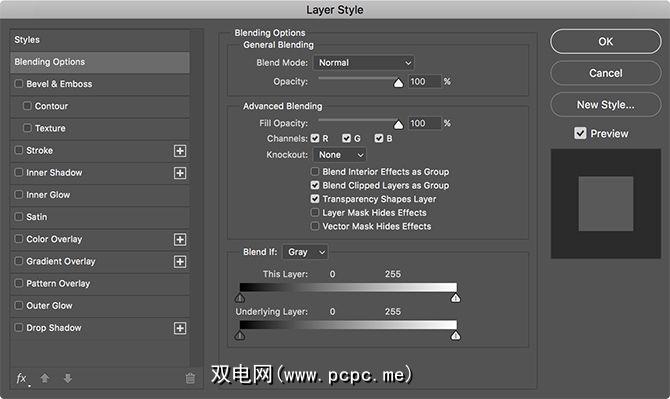
我们将使用混合如果进行设置,因此白色图层仅覆盖特定图层
向右拖动底层的黑色三角形,直到开始看到地面上出现一些暗部。
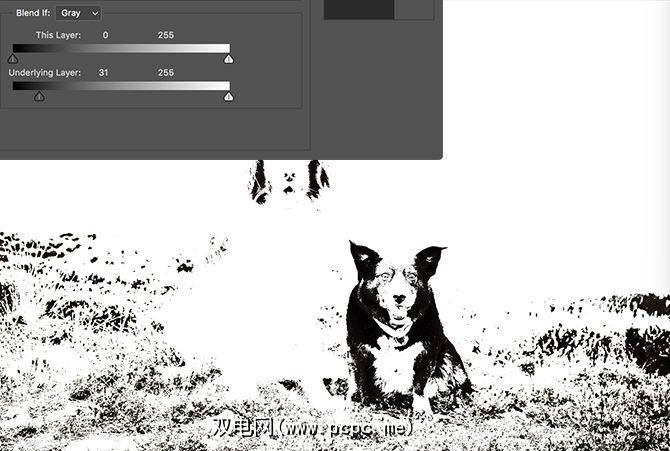
按住 Alt 或 Option ,然后单击黑色三角形将其拆分。向右拖动以调整两个图层如何混合在一起。
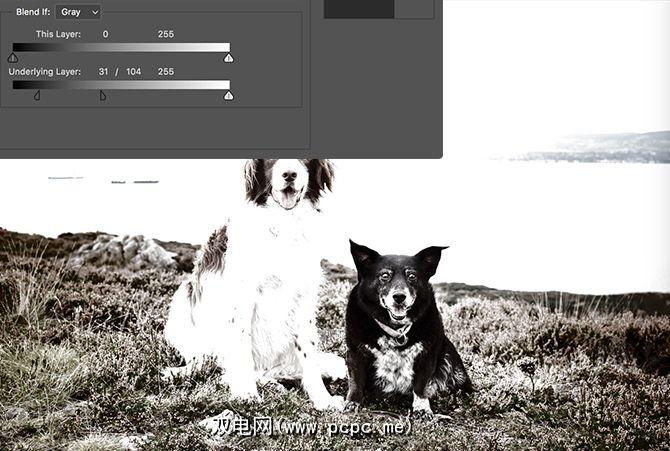
播放黑色的拆分三角形,直到看起来不错为止。一次只担心图像的一个区域;我将注意力集中在狗下面的地面上。
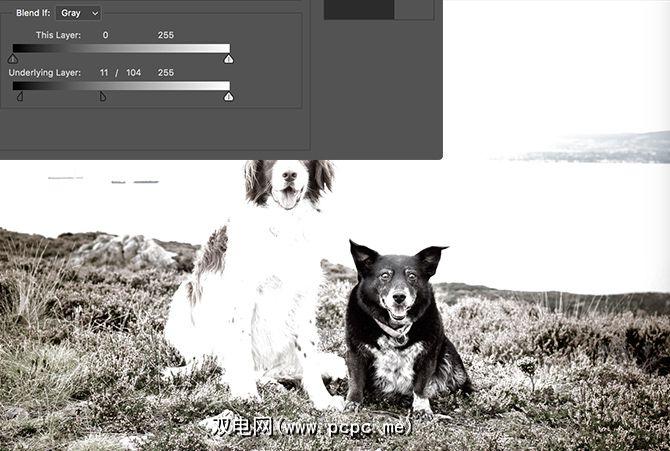
当您看到一些看起来不错的东西时,请单击确定,然后在雪层上添加一个图层蒙版。您可以使用“笔"工具。您应该最终得到如下所示的东西。

继续添加雪层,直到您覆盖了所有想要的地面。如果事情看起来太激烈,或者您想减少地面上出现的积雪,请拨回不透明度层。我在背景中向山上添加了另外两个雪层。

2。创建落雪
现在我们已经在地面上积雪了,是时候添加一些落雪了。
创建一个新图层,将其称为落雪,并用黑色填充。您仍应具有默认色板,因此按 Alt-Backspace 或 Option-Delete 即可。
转到 Filter> Noise>添加噪音。将金额设置为 100%,将分布设置为高斯,并确保单色
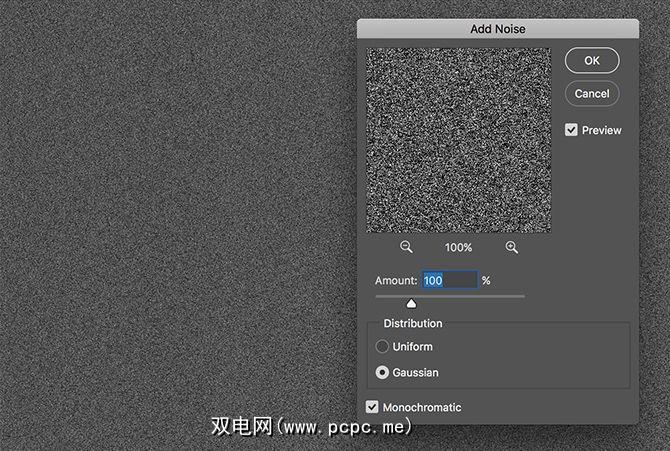
下一步,转到 Filter> Blur> Gaussian 并输入一个 Radius 值,该值约为 3.0 。
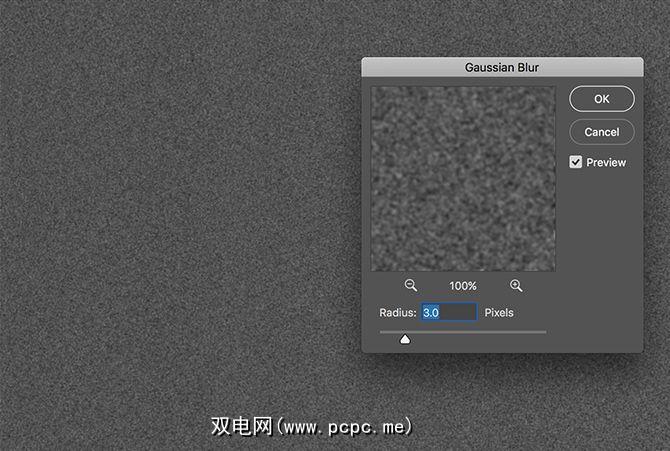
之后,转到图像>调整>曲线。键盘快捷键是 Control-M 或 Command-M 。创建一条看起来像下面的曲线。有关曲线的更多信息,请查看有关增加图像的亮度和对比度的文章。现在事情看起来应该更像是下雪了。
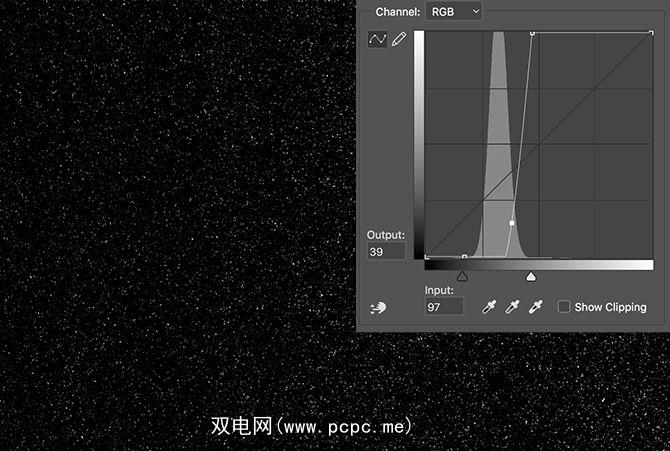
要将下雪和图像的其余部分混合,请将图层 Blend Mode 更改为 Screen 。

添加图层蒙版,并遮盖任何会干扰图像对象的积雪。我刚刚在狗的脸前以低不透明度涂了一点黑色,以便您可以更好地看到它们。

如果需要,可以在雪上添加少量高斯模糊颗粒,所以它们看起来像在掉下来。您还可以添加一些运动模糊。为了使事物看起来更像暴风雪,请复制雪层几次,然后进行移动和变形。尽管对我的图像来说太多了,您还是会得到类似这样的东西。

3。完成图像
在地面上有雪并且从天上掉下来的情况下,大部分图像就完成了。只需进行一些小的更改即可将所有内容捆绑在一起。
下雪时,世界往往看上去平坦而无色。要对此进行仿真,请添加色相/饱和度图层,然后拨回 Saturation 。最后,在纠正常见颜色问题的文章中,我介绍了如何做到这一点。从深蓝色到冰蓝色。将混合模式更改为颜色,并将图层的不透明度降低为 10%。有关该技术的完整演练,请参见我在Photoshop中创建电影外观的文章。
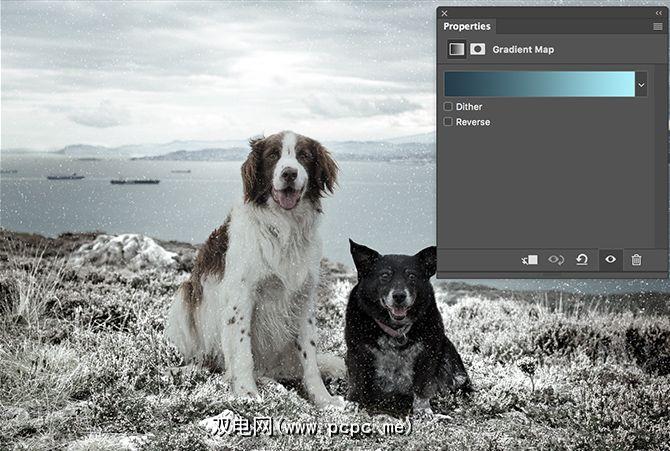
到此,您就完成了。您已拍摄了一张常规图像,并将其变成了下雪的场景。制作圣诞贺卡时,这是一种很棒的技巧。

节日快乐!
我喜欢这种技巧。它简单易用,但可以创建令人难以置信的逼真的下雪场景。如果您不住在下雪的地方,则非常适合在假期试穿。现在,即使您居住在澳大利亚,也可以度过一个白色的圣诞节。
标签:









