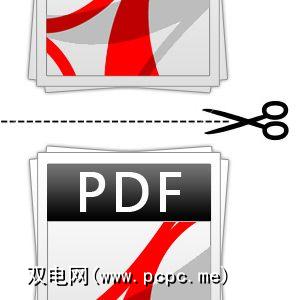
尽管PDF通常用于打印,但事实是它们以数字方式分发的频率很高。通常,这意味着您最终在计算机或平板电脑上看到一个双页文档。当您达到这一点时,您就不再需要最小化您的数字足迹。这也不聪明也不经济。
这将完成什么
本文将向您展示如何在Mac OS X上分割双面打印的PDF页面,使其更具可读性和可移植性。最重要的是,您将能够仅使用免费工具来保持行内文字,格式和图像。
交易工具
有两个必备应用程序可用于此目的教程。第一个预览版应该已经在我们的Mac上出现了。

我们还需要一个名为PDF Sam的精美工具。您可以从网站免费下载。在Mac上安装完之后,我们就可以开始了。
1。复制和裁剪
在第一步中,我们将最终分离出奇数页和偶数页。在执行其他任何操作之前,请先复制PDF文档。您可以将其中一个文档称为“偶数页" ,将另一个文档称为“奇数页"。
打开“奇数页"文档,然后选择您要分离的页面部分。使用缩放功能和选择手柄来优化选择,并确保不要选择任何空白。
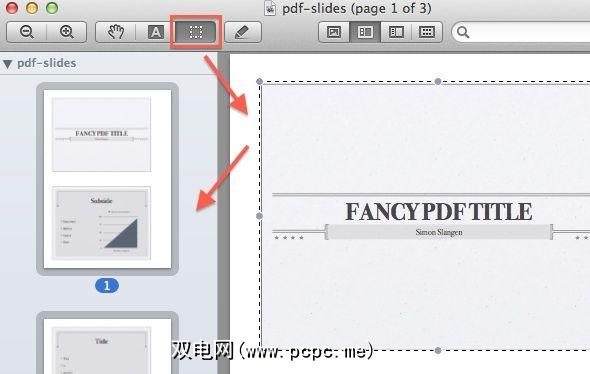
从视图->缩略图中打开缩略图托盘,单击页面缩略图之一,然后使用 cmd + a 或 Edit-> Select All 全部选择。最后,按 cmd + k 或使用 Tools-> Crop 裁剪所选内容周围的整个PDF,然后保存文件。
现在,打开“偶数页"文件,然后执行相同的步骤。但是,这次围绕页面的其他部分。最后,您应该有两个PDF文件。
2。一个带有奇数页,另一个带有偶数页。 2。合并奇数和偶数页面
启动PDF Sam。在应用程序的左侧栏中,在插件列表中选择' Alternate Mix '。接下来,将您在上一步中创建的两个PDF添加到应用程序中,首先添加“奇数页" PDF,然后添加“偶数页"。确保都未选中“混合选项",选择目标输出文件,然后运行。
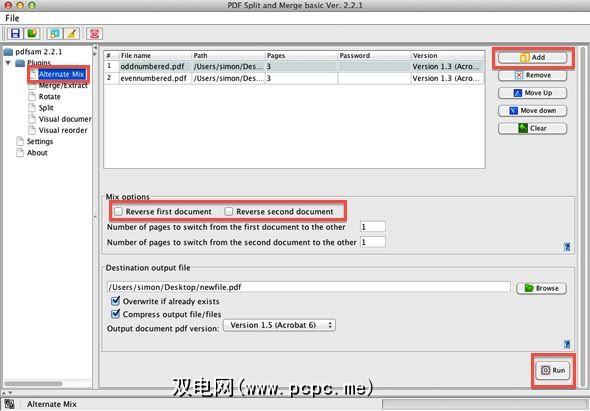
此步骤将合并两个PDF,在页面的两个页面之间交替两个输入文件。最终结果是一个PDF,两个打印部分整齐地分开。
3。使裁切成为永久性(可选)
由于在Preview和许多类似页面中裁切PDF的工作方式,因此裁切后的内容并没有真正消失。相反,它超出了文档的范围。在大多数情况下,您可以按原样使用刚刚生成的文档。但是,以这种方式裁剪的文档包含很多重复的内容,因此可以使文件大小增加一倍。
使用PDF打印机是摆脱这种重复内容的最简单方法,从根本上减少文档数量
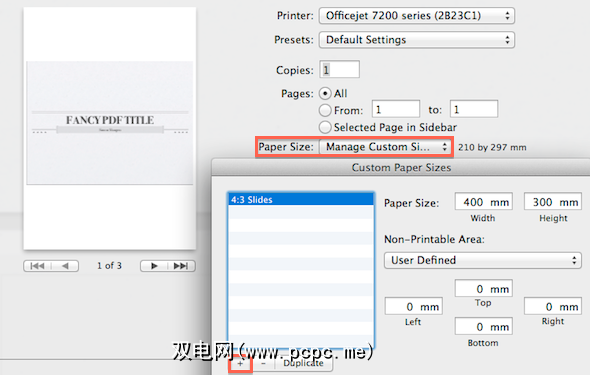
在预览中打开文件后,转到文件->打印。第三方PDF打印机应用程序可能会为您提供动态页面尺寸的丰富功能,但是我们必须创建与文档相匹配的纸张尺寸。为此,选择纸张尺寸->管理自定义尺寸,然后创建一个新的配置文件。对于演示幻灯片,在上面的屏幕快照(长宽比为4:3)中可见的配置文件就像一个超级按钮。确保清空所有“不可打印区域"框。
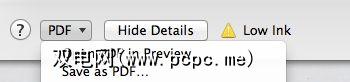
最后,添加并选择了自定义纸张尺寸,然后转到 PDF->另存为PDF …。
您在本教程中遇到任何问题吗?您知道其他有价值的解决方法吗?在文章评论中让我们知道。

![如何拆分双页或双列PDF文件[Mac]](https://static.pcpc.me/cover/2012/06/pdf-snip.jpg)







