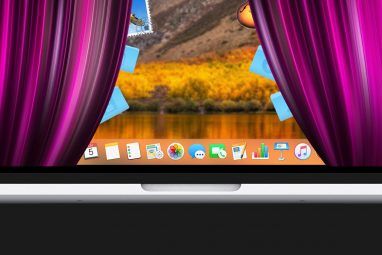macOS并不需要真正的“开始"菜单,但是有些人还是喜欢使用“开始"菜单。拥有可供参考和仔细阅读的应用程序列表非常方便,特别是如果您来自Windows。另外,Applications文件夹杂乱无章地安装在您的计算机上。
今天,我们将向您的扩展坞中添加两个有用的项目:一个Mac Start Menu(完全由您选择的项目)和一个最近的文档堆栈可以快速找到您最近的工作。
1。在Mac Dock中添加开始菜单
我们今天将创建的“开始菜单"只不过是您作为快捷方式固定在扩展坞上的常规文件夹。首先要选择要存储Mac的“开始"菜单的位置。为方便起见,我们将使用“文档"文件夹。
在新的Finder窗口中,找到 Documents 文件夹,然后使用 File> New Folder 。就本文而言,我们将其命名为开始-切记不要删除它!

在此文件夹中,您可以根据想要的组织方式开始创建新文件夹Mac上的“开始"菜单。最好只包含最常用的应用程序,因为macOS Applications文件夹已经很难找到您想要的东西。
我创建了三个文件夹:游戏,实用工具和程序。您可能想为其他用途创建文件夹,例如工作, Steam应用,系统工具,等等。点击并将您新创建的开始文件夹并将其拖到扩展坞的远端,靠近垃圾箱罐。右键单击它并指定以下选项:

基本结构一旦完成,就该开始向应用程序添加快捷方式了。
我们将使用别名来创建应用列表。别名是代表其他文件的微小文件,例如Windows中的快捷方式。但是,与Windows快捷方式不同,别名即使被移动仍会链接到目标对象。
在macOS上,别名有各种创造性的用途,尤其是填充了喜爱的应用列表。在macOS中创建别名有两种方法:
后一种方法在这里更有用,因为您可以突出显示多个项目,单击并全部拖动它们,然后按住 Cmd + Option 并释放以创建多个别名。最好并排使用两个Finder窗口。

突出显示并为任何相关文件夹创建别名。别名将使用与目标对象相同的图标和名称,除了在图标的左下角会看到一个小的“快捷"箭头外。您可以更改别名的名称和图标,它们仍然可以正常工作。
为了娱乐,我在终端中添加了一个名为 Run 的别名和一个“系统偏好设置"别名根开始文件夹中名为控制面板。
注意:您也可以拖动整个 Applications 或 Utilities 文件夹,如果要安装所有内容的列表。
3。将图标更改为适合
要将Mac的“开始菜单"文件夹与固定在扩展坞上的其他文件夹区分开,您需要一个独特的图标。 Google Image Search可以帮助您找到Microsoft的Start主题的变体,或者,如果您想有所不同,可以选择某种Apple徽标。我在DeviantArt上选择了此Vista Orb。
导航到包含您的开始文件夹的目录。右键点击该文件夹,然后选择获取信息。将图像文件拖到右上角的默认文件夹图标上,然后观察其更改。要删除您的自定义图标,请单击它,然后按 Delete (删除)键。

如果您的图标未显示在停靠栏中,请右键单击它并选择
4。添加最新文档文件夹
不幸的是,保存的搜索不会自动在固定的文件夹中展开。这意味着您不能在新的“开始"菜单中嵌套“最近使用的项目"文件夹。但是,您可以在扩展坞中添加一个“最近"文件夹,该文件夹将位于“开始"菜单旁边,并执行基本相同的任务。
您可以对其进行自定义,以便仅显示相关文档,并设置自己的范围,排除文件和应用程序以及通过macOS Smart Folders强制执行其他任何可能的条件。
这很简单,但是您对使用此方法显示的内容没有太多控制。您可以使用它来显示最近的应用程序,文档,服务器以及喜欢的卷和项目。
defaults write com.apple.dock persistent-others -array-add '{"tile-data" = {"list-type" = 1;}; "tile-type" = "recents-tile";}'; killall Dock
,您可以右键单击此堆栈并选择要显示的内容以及显示方式。您还可以多次运行此命令以将同一堆栈添加到扩展坞中。
启动查找器,然后选择文件>新建智能文件夹。您会在Finder窗口的顶部看到一个小条。保持选中此Mac ,然后单击加( + )图标。
从下拉菜单中选择最后开放日期,然后指定天数范围。我花了30岁,但如果您在Mac上浏览大量文档,则可以将其保留一周或更短的时间。此时,您将在下面看到搜索结果:

在这种情况下,我想从搜索中删除三个项目:应用程序,文件夹和聊天日志。这些都不是最近文档列表中特别有用的添加,因此我们可以设置规则以排除它们。
按住键盘上的 Option 键,注意( + )图标更改为省略号(…),然后单击它。在下面的下一行中,选择以下任何一项都不成立,这将允许我们指定规则的排除项。

在下一行中,选择种类(第一个下拉菜单),应用(第二个下拉列表)。再次单击加( + )按钮以添加另一个排除项,并在第一个框中指定种类,并文件夹在第二个。现在,应用程序文件和文件夹都将从您的结果中消失。
要排除聊天记录,请单击第一个下拉菜单,然后选择其他。您可以在此处添加所有方式的自定义条件。在这种情况下,我们正在寻找投放类型;进行检查,然后点击确定。现在,在搜索中指定投放类型,然后在自定义字段中键入 iMessage 。添加另一条投放类型规则,然后在自定义字段中键入 SMS 。

您可以继续优化结果,直到满意为止。完成后,点击保存,然后将智能文件夹放在您可以找到的位置。最后,将您的智能文件夹拖到垃圾箱附近的停靠区。您可以右键单击它并按 Last Opened (最后打开)进行排序,然后在文件夹和堆栈之间选择,并在列表和网格视图。
Mac熟练掌握Master Spotlight
创建Mac开始菜单后,您可以选择自己喜欢的应用和位置。您可以添加远程服务器,常用文档或您自己的AppleScript自动化。最近的文档菜单也很方便,尤其是在您不记得上一次正在做什么的情况下。
但是对于大多数任务,Mac内置的搜索工具Spotlight是一种更快的工作方式,就像我们之前制作的精美智能文件夹一样。
标签: Mac Tricks OS X Finder 开始菜单