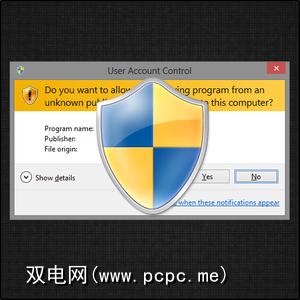
那么您如何停止UAC提示–禁用它?我不建议这样做。 UAC仍然有很好的用途,因此不应完全禁用。如果我告诉您可以使用三种不同的技术以最高特权启动程序并绕过UAC提示,该怎么办?好吧,可以。但是有一个要求–您必须具有快捷方式。
任务计划程序方法
任务计划程序方法对于那些不想依赖第三方程序的用户来说非常有用。访问任务计划程序的最快方法可能是转到“开始"菜单,然后在搜索框中键入任务计划程序。或者,如果您使用的是Windows 8,但尚未安装开始菜单替代品(请注意,我还是说还,因为最终您会注意到),则可以将鼠标悬停在右下角以触发超级按钮栏,单击搜索(放大镜),然后键入任务计划程序。
下一步,您需要为要在任务计划程序中创建的任务创建一个新文件夹。在左侧,您将看到任务计划程序库,右键单击并选择 New Folder 。在这里,您可以为文件夹命名,例如 myTasks 或 UAC白名单。在本文中,我使用的是后者,但是您可以随意使用。很明显,但这是您将在其中创建所有任务的文件夹。然后单击左下角的 New…按钮。 Action 下拉菜单应自动列出启动程序,但如果不是这样,则需要这样做是。接下来,您浏览程序的 Programs Files 文件夹。
If you have a 64-bit operating system, you might have two – it’s up to you to figure out where the program that you are searching for is. You want to make sure that you choose the executable file (.exe). Click OK.
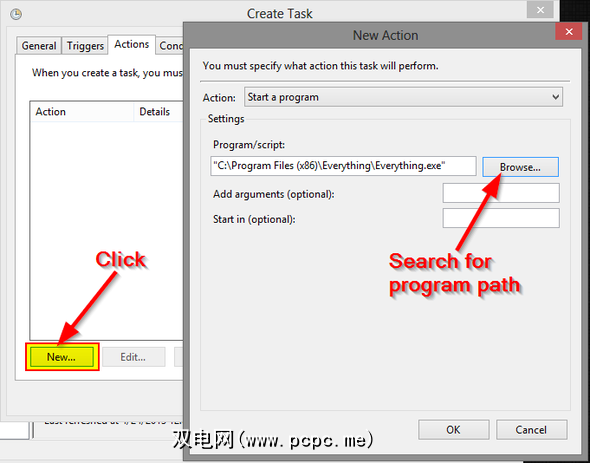
注意:如果您使用的是笔记本电脑,则可能还需要转到条件选项卡,然后取消选中电源下的框,因为如果您的笔记本电脑处于这些条件下,这将阻止程序启动。参见下图。
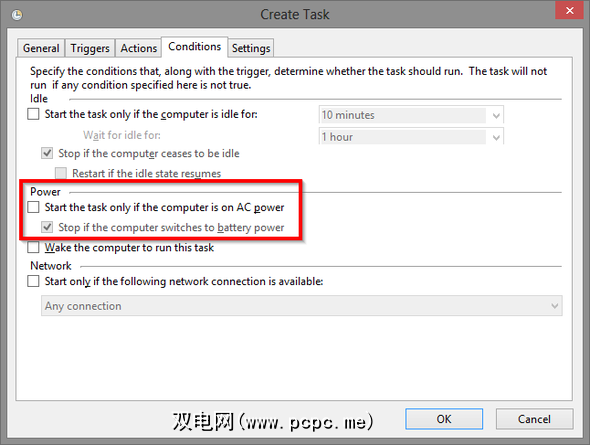
接下来,您需要在桌面上或希望在哪里组织应用程序快捷方式的地方创建该程序的快捷方式。右键单击,将鼠标悬停在 New 上,然后单击 Shortcut 。
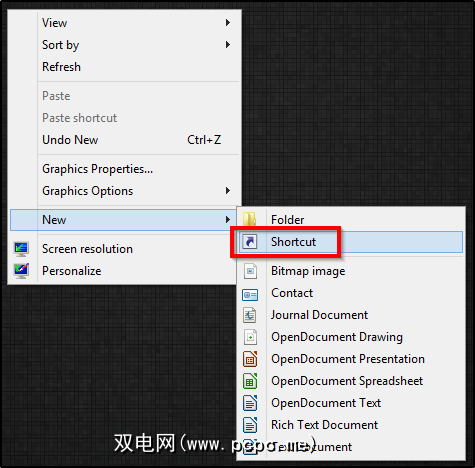
将出现一个显示文本字段的窗口,用于输入快捷方式的位置。
文本格式:
C:\ Windows \ System32 \ schtasks.exe / RUN / TN“ 文件夹名称\任务名称“
示例:
C:\ Windows \ System32 \ schtasks.exe / RUN / TN“ UAC白名单 \ EverythingSkipUAC "
您唯一需要担心的更改是文件夹和程序名称(以粗体显示)。现在,您可以在没有UAC提示符的情况下启动程序。
提示:您可能已经注意到程序图标没有显示结转了……很不幸。为了使您的快捷方式看起来更好,并使它们与您将要创建的其他快捷方式区分开,我建议执行以下步骤:
右键单击图标,然后单击属性。您应该自动位于快捷方式标签下。点击底部的中间按钮更改图标。将会弹出另一个窗口,单击浏览,然后导航到程序在 Program Files 文件夹中的位置。选择应用程序文件,然后单击打开。然后选择图标,然后在两个现有窗口中单击确定。
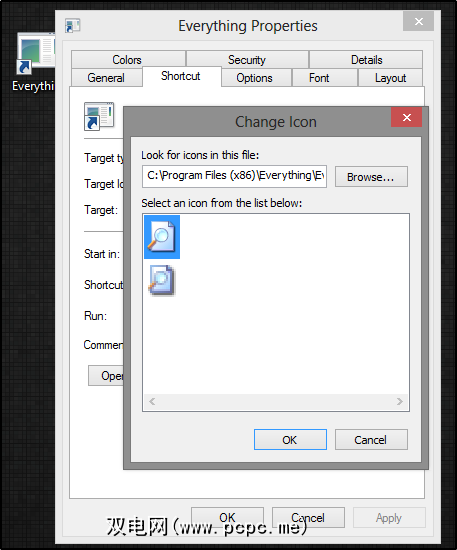
大呼吸!然后…您就完成了!有了这个–是的,您将必须为想要的每个程序执行此操作。因此,我建议仅对您定期访问的程序进行此操作。
PROS::此方法不需要任何第三方程序即可工作-一切都在此完成Windows。
缺点::这很繁琐,需要花费一些时间来简化该过程,即使您“记下了它",仍然会花费一些时间。
zElevator
另一种选择是使用驻留在上下文菜单中的名为 zElevator 的小型应用程序简单地启动一些不同的程序。下载压缩文件后,使用7-Zip之类的程序提取内容,然后单击名为 zElevatorConfig 的文件。然后会弹出类似以下的消息。
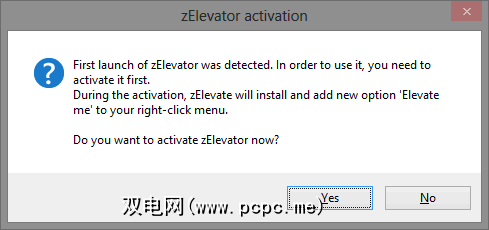
完成激活过程,一切顺利。您不需要再次手动访问任何这些文件。
注意::设置过程不会自动将zElevator放置在您的程序文件中文件夹,因此最好在运行 zElevatorConfig 文件之前将整个文件夹移到上。如果将其简单地解压缩到下载压缩文件所在的文件夹中,则可以确保程序不会发生任何变化。
现在,您可以右键单击任何应用程序,单击提升我并在没有UAC提示符的情况下运行它。
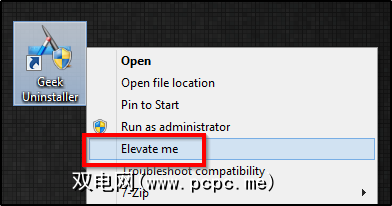
同一电梯应用程序还有其他形式,但是这似乎是最稳定和可靠的。
PROS :快速设置且易于执行。
缺点:依赖于其他程序,需要额外的步骤来启动它,基本上意味着,用UAC提示符启动程序的时间与不使用UAC提示符启动程序的时间相等。
UAC信任快捷方式
UAC信任快捷方式是一个小型应用程序,可让您创建原始应用程序的快捷方式并绕过UAC。可以认为这是Task Scheduler技术的简单得多的版本。访问下载页面后,您需要决定是下载32位操作系统(x86)的版本还是64位操作系统(x64)的版本。在此处了解更多信息。
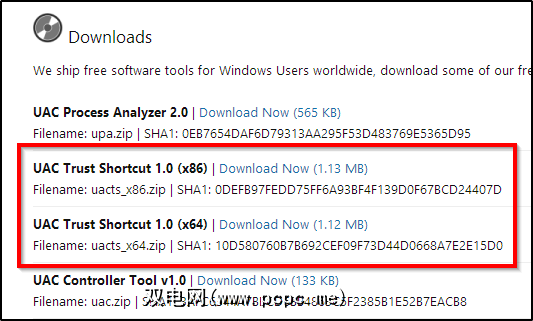
程序将以压缩文件下载,您需要将其解压缩。完成后,运行安装程序。这是有关设置的简要说明(我在犯了这个确切的错误后吸取了教训)。不要在设置中更改程序的位置。如果这样做,它将无法正常工作。
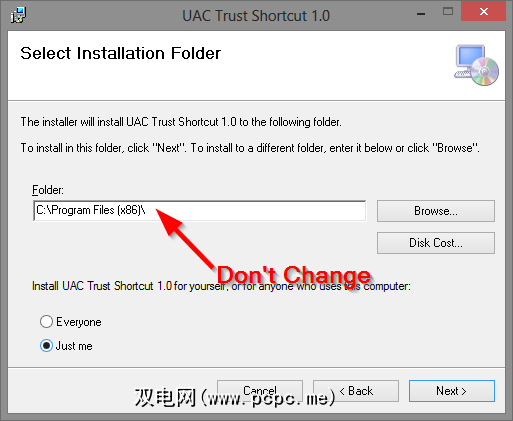
运行UAC Trust Shortcut后,请在 Name:文本字段中输入程序的名称,然后单击浏览,然后找到所需程序的可执行文件。然后点击浏览按钮下的立即添加链接。然后重复执行所需的任意数量的程序。
PROS :自动执行许多您将要使用Task Scheduler技术手动执行的任务,从而使其变得更快,更轻松。 。
缺点:仍然是第三方程序。如果发生任何事情,您所有的快捷方式都将消失,而您可以备份任务计划程序中的任务。
奖金:TweakUAC
TweakUAC ,自从Vista首次引入UAC以来,WinAbility的Windows并不陌生。实际上,如果您还没有听说,我会感到惊讶,尽管您还没听说过。 TweakUAC本身并不是技术上创建白名单的方法,而是一种制止它的方法。
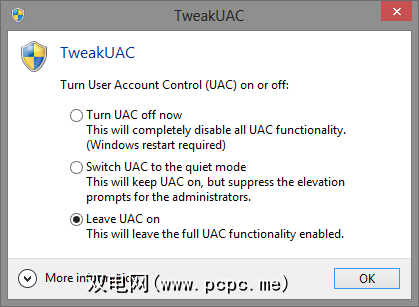
如上图所示,您有三个选择。第一次完全关闭UAC –不推荐。第二个选项将其切换为“安静模式",这基本上意味着UAC提升提示将被对于管理员抑制。当然,最后一个选择是保持它的正常运行。
此功能实际上并没有任何“优点"和“缺点",因为它是完全不同的工具,但是我如果您认为最适合自己,就觉得值得一提。
如果您担心由于压制UAC而可能容易受到的“威胁",请查看WinAbility的报价。 / TweakUAC:
如果仅依靠UAC来保护自己免受恶意软件的侵害,那么是的,风险会增加,在这种情况下,您不应该使用“安静"模式。但是,如果您使用防病毒程序,启用防火墙并定期更新Windows,则UAC弹出窗口会变得很麻烦,而不会增加太多安全性。任何恶意软件都应通过防病毒和防火墙来阻止。如果到达要求您确认执行的程度,那就太迟了!
结论
一个大缺点就是其中的一个仍需要快捷方式(TweakUAC除外,但这不是 true 白名单方法)。理想情况下,将有一个解决方案为原始可执行文件创建白名单,而不是这些烦人的解决方法。我个人并不喜欢快捷方式,因为我是干净整洁的桌面的主要拥护者,快捷方式(尤其是带有丑陋图标的快捷方式)在帮助我实现这一目标方面做得最好。
现在,您可以在Fences之类的应用程序中使用这些快捷方式了。当我使用ObjectDock测试该想法时,Task Scheduler快捷方式成功启动,zElevate显然不起作用,因为它需要位于上下文菜单中,而UAC Trust Shortcut无法启动该快捷方式,提示找不到该文件。
标签:

![停止烦人的UAC提示–如何创建用户帐户控件白名单[Windows]](https://static.pcpc.me/cover/2013/04/Feature-Image-final.png)






